

نام مدرس : علی مصدقی
به نام خدا علی مصدقی مدرس نرم افزار های گرافیکی هستم … ادامه مطلب
تنها کمک به ما معرفی به دوستاتونه
آشنایی با رابط کاربری نرم افزار موهو
مقدمه و آشنایی با wrokspace های نرم افزار موهو
جلسه اول ویدئو
مقدمه و آشنایی با workspace های نرم افزار موهو
آغاز یک پروژه جدید در موهو
جلسه دوم ویدئو
آغاز یک پروژه جدید در موهو
کاراکترهای آماده برای تمرین انیمیشن سازی در موهو
جلسه سوم ویدئو
کاراکترهای آماده برای تمرین انیمیشن سازی در موهو
وارد کردن فایل ها برای طراحی از روی مرجع در موهو
جلسه چهارم ویدئو
وارد کردن فایل ها برای طراحی از روی مرجع در موهو
زوم کردن و جا به جا شدن در موهو
جلسه پنجم ویدئو
زوم کردن و جا به جا شدن در موهو
کار با لایه ها در موهو
جلسه ششم ویدئو
کار با لایه ها در موهو
نحوه طراحی کردن در موهو
طراحی کردن در موهو
جلسه هفتم ویدئو
طراحی کردن در موهو
ویرایش کردن طراحی ها در موهو
جلسه هشتم ویدئو
ویرایش کردن طراحی ها در موهو
کشیدن کاراکتر از روی تصویر در موهو
جلسه نهم ویدئو
کشیدن کاراکتر از روی تصویر در موهو
آماده کردن کاراکتر برای انیمیشن
آشنایی با انیمیشن Cut-out در موهو
جلسه دهم ویدئو
آشنایی با انیمیشن Cut-out در موهو
استفاده از استخوان ها (Bones) در موهو
جلسه یازدهم ویدئو
استفاده از استخوان ها (Bones) در موهو
آماده کردن کاراکتر برای انیمیشن Cut-out در موهو
جلسه دوازدهم ویدئو
آماده کردن کاراکتر برای انیمیشن Cut-out در موهو
ریگ بندی یک کاراکتر با Flexi Binding در موهو
جلسه سیزدهم ویدئو
ریگ بندی یک کاراکتر با Flexi Binding در موهو
انیمیشن سازی با استفاده از Key frame ها موهو
جلسه چهاردهم ویدئو
انیمیشن سازی با استفاده از Key frame ها موهو
ریگ بندی برای یک چرخه راه رفتن در نرم افزار موهو
جلسه پانزدهم ویدئو
ریگ بندی برای یک چرخه راه رفتن در نرم افزار موهو
انیمیشن کاراکتر با اعمال اصول انیمیشن سازی
ساخت انیمیشن کاراکتر از یک چرخه راه رفتن در موهو
جلسه شانزدهم ویدئو
ساخت انیمیشن کاراکتر از یک چرخه راه رفتن در موهو
انیمیشن سازی پای راست در موهو
جلسه هفدهم ویدئو
انیمیشن سازی پای راست در موهو
انیمیشن سازی بدن در موهو
جلسه هجدهم ویدئو
انیمیشن سازی بدن در موهو
انیمیشن سازی بازوی چپ در موهو
جلسه نوزدهم ویدئو
انیمیشن سازی بازوی چپ در موهو
انیمیشن سازی بازوی راست در موهو
جلسه بیستم ویدئو
انیمیشن سازی بازوی راست در موهو
تکمیل کردن چرخه راه رفتن طبیعی در موهو
جلسه بیست و یکم ویدئو
تکمیل کردن چرخه راه رفتن طبیعی در موهو
در این راهنما، شما را با جنبه های مختلف استفاده از Moho آشنا خواهیم کرد. این هست بهترین مکان برای شروع اگر قبلاً از Moho استفاده نکرده اید .
حتی اگر شما یک کاربر با تجربه Moho، این نسخه از Moho دارای تغییرات بزرگی است ، بنابراین ما توصیه می کنم دوباره آموزش ها را بخوانید .
بهترین راه برای شروع این است که تمام آموزش های قسمت مبانی را به ترتیب بخوانید .
هر یک از این آموزشها بر اساس مهارتهایی است که در آموزشهای قبلی آموخته شدهاند، و یک به یک شما را با تکنیک های اولیه طراحی و انیمیشن موهو به سرعت بالا می برد .
یک بار شما راحت در Moho کار می کنید ، سپس می توانید به آموزش دیگر بروید بخش ها لازم نیست همه آنها را بخوانید (اگرچه احتمالاً ضرری ندارد) اما آنهایی را انتخاب کنید که به تکنیک های خاصی که می خواهید در مورد آنها بیاموزید اشاره می کند .
پس از اتمام آموزش ها، باید به اندازه کافی راحت باشید تا ادامه دهید به تنهایی با این حال، آموزش ها به شما یاد نمی دهند که چگونه از هر ویژگی استفاده کنید .
Moho – بقیه این راهنما مرجعی است که ویژگی های Moho را با جزئیات پوشش می دهد ، و خواندن آن توصیه می شود تا بتوانید از تمام قدرت Moho استفاده کنید .
آموزش موهو : اجرای سریع
این آموزش به سرعت از طریق ویژگی های اصلی Moho اجرا می شود، بدون اینکه وارد آن شود جزئیات بسیار هدف در اینجا بیشتر ارائه یک نمای کلی از نحوه کار Moho است.
به جای اینکه به شما یاد بدهند چگونه از هر ویژگی خاصی استفاده کنید. در این آموزش، ما یک شی بسیار ساده را ترسیم و متحرک کنید.
Moho دارای چندین گروه از ابزارها است که برای انواع مختلف کارها استفاده می شود. بعضی از اینها ابزارها برای ایجاد اشیاء جدید استفاده می شوند و از ابزارهای دیگر برای تغییر و متحرک سازی استفاده می شود اشیاء موجود گروه های ابزار اصلی Moho عبارتند از: Draw، Fill، Bone، Layer، Camera،و فضای کاری این آموزش تعدادی از ابزارهای Draw، Fill و Layer را معرفی می کند، در حالی که در زیر آمده است آموزش ها به طور خاص بر روی هر یک از گروه های ابزار تمرکز می کنند.
آموزش موهو : رسم یک شکل ساده
Moho را با دوبار کلیک کردن روی نماد Moho یا انتخاب میانبر Moho در راه اندازی کنید منوی استارت (ویندوز) .
هنگامی که یک پروژه جدید Moho ایجاد می کنید، برنامه شروع می کند به دنبال چیزی شبیه به این :
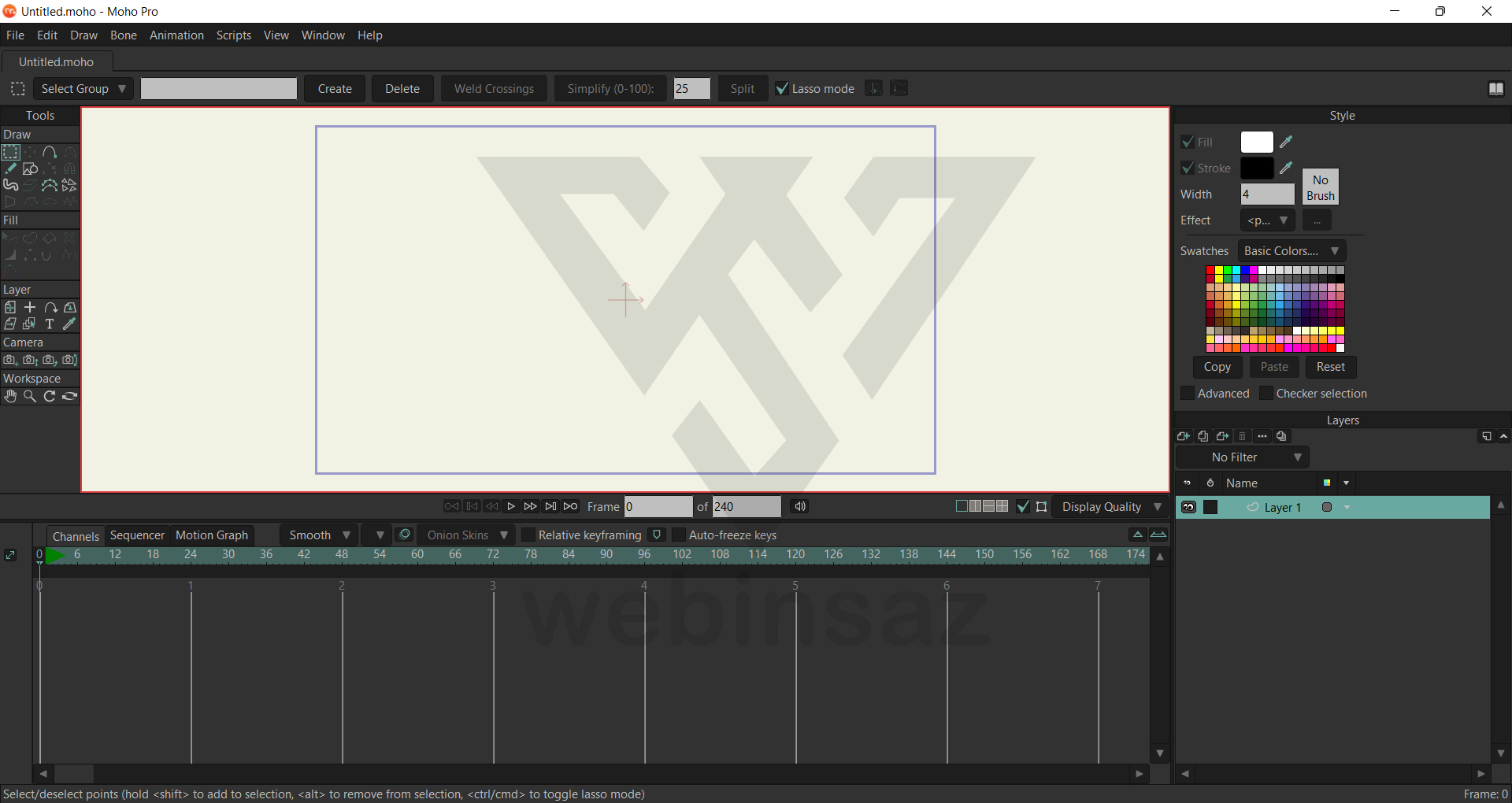
برای ایجاد یک پروژه جدید، File > New را انتخاب کنید و سپس روی نماد ابزار فعلی کلیک کنید (فقط در زیر منوی File) ، گزینه Reset All Tools را انتخاب کنید ، این همه ابزارها را در حالت پیش فرض قرار می دهد ، تنظیمات را انجام دهید تا بتوانید این آموزش را دنبال کنید .
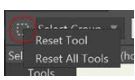
ابزار Draw Shape را با کلیک بر روی آن در نوار ابزار انتخاب کنید ، شکل بیضی را از گزینه های ابزار Draw Shape انتخاب کنید ، پنل Style در سمت راست رابط Moho به شما امکان می دهد fill and را انتخاب کنید رنگ های سکته مغزی برای اشکالی که می کشید.
برای انتخاب رنگ پر، روی مربع رنگ پر کلیک کنید برای باز کردن یک پالت رنگ، یا روی یکی از مربع های رنگی در پالت Swatches کلیک کنید. یا می توانید روی یکی از رنگ ها در پالت Color Swatch کلیک کنید.انتخاب کنید رنگی را که می خواهید استفاده کنید را پر کنید و روی OK کلیک کنید .
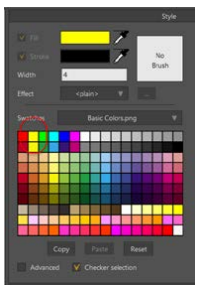
کلیدهای Shift و Alt را در حالی که از مرکز فضای کاری به سمت بکشید فشار دهید یک شکل دایره ایجاد کنید کلید Shift شکل را به جای دایره بودن مجبور می کند بیضی شکل و کلید Alt دایره را حول نقطه ای که ابتدا روی آن کلیک کرده اید ، متمرکز می کند.
سعی کن دایره را در مستطیل آبی نگه دارید ( این مستطیل نمایانگر ناحیه قابل مشاهده است پروژه شما ) . توجه داشته باشید که با پر کردن خودکار دایره به طور خودکار با رنگ پر می شود همانطور که در شکل قبل نشان داده شده است گزینه تیک زده شده است.
اگر از حلقه خود راضی نیستید، فقط دستور Edit > Undo را از قسمت انتخاب کنید نوار منو. دایره شما باید چیزی شبیه به این باشد :
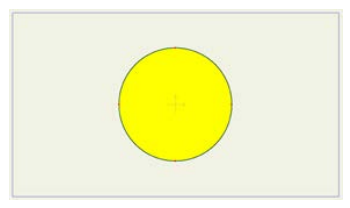
آموزش موه. : تغییر رنگ شکل شما
اگر می خواهید رنگ پر را تغییر دهید، ابزار Paint Bucket را از Fill انتخاب کنید نوار ابزار گزینه Fill فقط رنگ Fill را تغییر می دهد.
گزینه Stroke تغییر می کند فقط رنگ Stroke و گزینه Both هم رنگ Fill و هم رنگ Stroke را تغییر می دهد به مواردی که در پنجره Style انتخاب کرده اید .
رنگ جدیدی را از پانل Style انتخاب کنید، مشابه روشی که انتخاب کردید رنگ در مراحل قبل سپس در داخل شکل کلیک کنید تا رنگ (ها) تغییر کند .
آموزش موهو : انیمیشن ساده
وقتی در موهو متحرک سازی می کنید، اشیا را به اطراف حرکت می دهید و فریم های کلیدی را تنظیم می کنید – نقاط زمانی که در آن یک جسم دارای موقعیت خاصی است ، در مقاطع زمانی بین در فریم های کلیدی ، Moho به طور خودکار موقعیت همه اشیا را محاسبه می کند .
نزدیک بالای پنجره Timeline خط کشی قرار دارد که اعداد فریم را در پنجره نمایش می دهد ، انیمیشن روی عدد 36 کلیک کنید تا زمان فعلی را روی فریم 36 تنظیم کنید .
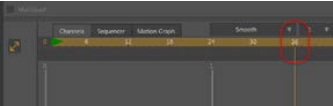
بعد، از نوار منو Edit > Select None را انتخاب کنید ، ابزار Transform Points را از نوار ابزار Draw انتخاب کنید. کلیک کنید و بکشید نقطه پایین دایره به سمت بالا برای تغییر شکل دایره به شکلی که به نظر می رسد .
مثل این :
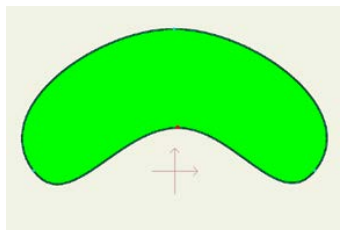
حالا از ابزار Transform Layer از قسمت Layer در پنل Tools استفاده کنید لایه را بچرخانید .
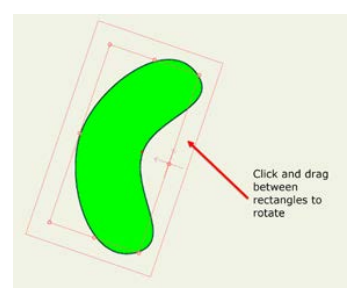
در جدول زمانی، روی قاب شماره 72 در خط کش کلیک کنید تا زمان فعلی تغییر کند. بعد ، Draw > Reset All Points را از نوار منو انتخاب کنید تا همه نقاط به عقب برگردید موقعیت های اصلی آنها در قسمت گزینه های ابزار در بالای پنجره اصلی، را فشار دهید دکمه Reset برای تنظیم مجدد چرخش کل لایه.

در نهایت ، طول انیمیشن را از طول پیشفرض ۲۴۰ فریم کوتاه میکنیم ، در پنجره Timeline در قسمت شماره دوم عدد 80 را وارد کنید ، این باعث کوتاه شدن طول انیمیشن تا 80 فریم شود .
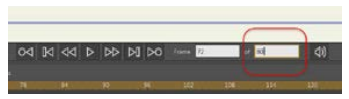
تبریک می گویم، شما یک انیمیشن ساخته اید ! دکمه پخش را نزدیک پایین فشار دهید از پنجره اصلی برای تماشای رفتن آن . وقتی کارتان تمام شد، توقف را فشار دهید ، باشه پس احتمالا هیچ جایزه فیلمی نخواهید گرفت، اما شروع خوبی برای یادگیری موهو دارید .
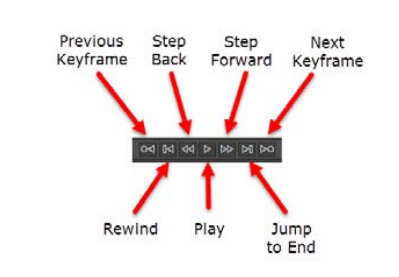
نظرات
متوسط امتیازات
جزئیات امتیازات
9 دیدگاه برای ❤️ آموزش دوره رایگان موهو انیمیشن سازی | دوره رایگان موهو انیمیشن سازی
قیمت
1780000تومان رایگان!
به نام خدا علی مصدقی مدرس نرم افزار های گرافیکی هستم ، بعد از تدریس در آموزشگاه های مختلف به این نتیجه رسیدم که دانشی که در این زمینه بدست آوردم را به صورت رایگان در اختیار هنرجویان مشتاق به این رشته منتشر کنم تا شما عزیزان برای یادگیری هزینه اضافی نکنید و سریعا بتوانید وارد بازار کار بشید و کسب و کار خود را رونق ببخشید .

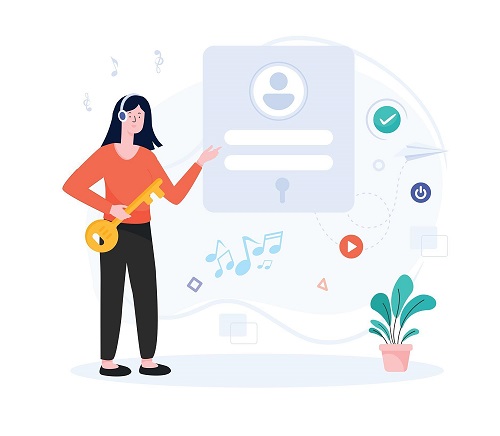

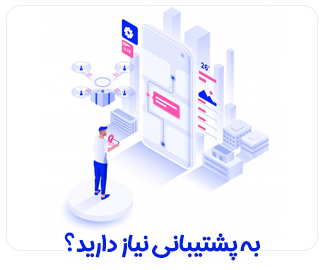





rahimi.ki.f24(خریدار محصول)
سلام وقت بخیر خواستم بدونم این دوره رو که خریدیم بصورت رایگانم بود چطور میشه کلیپاشو دانلود کرد تا بعدا هم استفاده کنم؟
webinsaz
سلام و عرض ادب
امکان لینک دانلود برای ویدئو ها وجو نداره
و شما میتونید به صورت آنلاین فقط تماشا کنید
rahimi.ki.f24(خریدار محصول)
ممنون از سایت خوبتون🌼
webinsaz
عزیز دلی شما رحیمی جان
مارو به دوستانتون معرفی کنید ❤️
علی علوی(خریدار محصول)
سلام . حتی به صورت انلاین هم پخش نمیشن !! ؟
webinsaz
سلام و درود ، چرا دوست عزیز مشکلتون کجاست ؟
F
سلام ببخشید امیدوارم ببینید و جواب بدین من وقتی وارد برنامه میشم تصویر و که اد میکنم حالا چه لایه چه فایل کلا همه چی برام سفیده و برام بالا نمیاد که من بتونم از رو تصویر طراحی کنم بعضیا گفتن باید بری تو قسمت Display Quality یکی از گزینه هارو خاموش کنی من این کارو کردم ولی همه چی سیاه شد درست نشد مشکل کجاست
webinsaz
با سلام ، لطفا بخش Display Quality مجددا تماشا کنید
payam.jelveh
بسیار جالب و کاربردی ممنون از زحمات شما
webinsaz
زنده باشید ، منتظر آموزش های دیگمون باشید
00
برای مبتدیان خوبه ولی من دنبال اموزش پیشرفته بودم به دردم نمیخورد ولی این که اینو رایگان قرار دادید کار بزرگی هست که لایق تقدیره
webinsaz
سلام و درود
آموزش پیشرفته در حال ضبط میباشد
raa42400
خیلی عالی بود
ببخشید فقط چجوری لوگو ی برنامه رو از روی انیمیشن بردارم
webinsaz
نرم افزار رو خوب کرک نکردید ، طبق وبسایت سافت 98 مراحل کرک رو انجام بدید و دوباره نرم افزار را نصب کنید
حسن
سلام وقت بخیر
پسر من 5 سالشه و با اسکرچ کار کرده دنبال یادگیری انیمیشن هستم میخواستم بدونم این دوره برای کودکان هم مناسبه یا خیر
ممنون
webinsaz
سلام و درود امکان یادگیری برای فرزند شما وجود داره اما با کمی کمک شما
ممنون از کامنتی که گذاشتید
مارو به دوستانتون معرفی کنید
هادی دانش پژوه(خریدار محصول)
سلام ، ممنون از رایگان گذاشتن آموزش
ولی نه میشه دانلود کرد برام نشون داده میشه
webinsaz
سلام و درود
سپاس از شما دوست عزیز
برای مشاهده ویدئو بر روی باکس ها و یا تب های ویدئو کلیک کنید و آموزش را مشاهده کنید
متاسفانه امکان دانلود برای شما وجود ندارد
اما میتونید به صورت رایگان هر موقع که خواستید از داخل وبسایت مشاهده کنید
من
روی ویندوز 11 نصب میشه ؟
webinsaz
سلام منظورتون رو متوجه نشدم ؟
پارمیدا
سلام استاد ممنون از آموزش هاتون خیلی عالی بودن من فقط بخش استخوان بندی وقتی لایه های دیگه رو می کشم روی استخوان از برنامه خارج میشه بخاطر همین نمیتونم مچش کنم مشکل من چیه؟
webinsaz
لطفا از طریق شماره تماس 09331492100 سوال خود را پرسیده و حل نمایید
امیرمحمد مولایی(خریدار محصول)
با سلام بنده این دوره رایگان رو تهیه کردم اما تو پنل کاربریم زده در حال انجام لطفا در ووکامرس خود این امکان را که وقتی خرید را انجام دادیم فایل در اختیارمان قرار گیرد و منتظر این نباشیم که شما تایید کنید خرید رو.❤