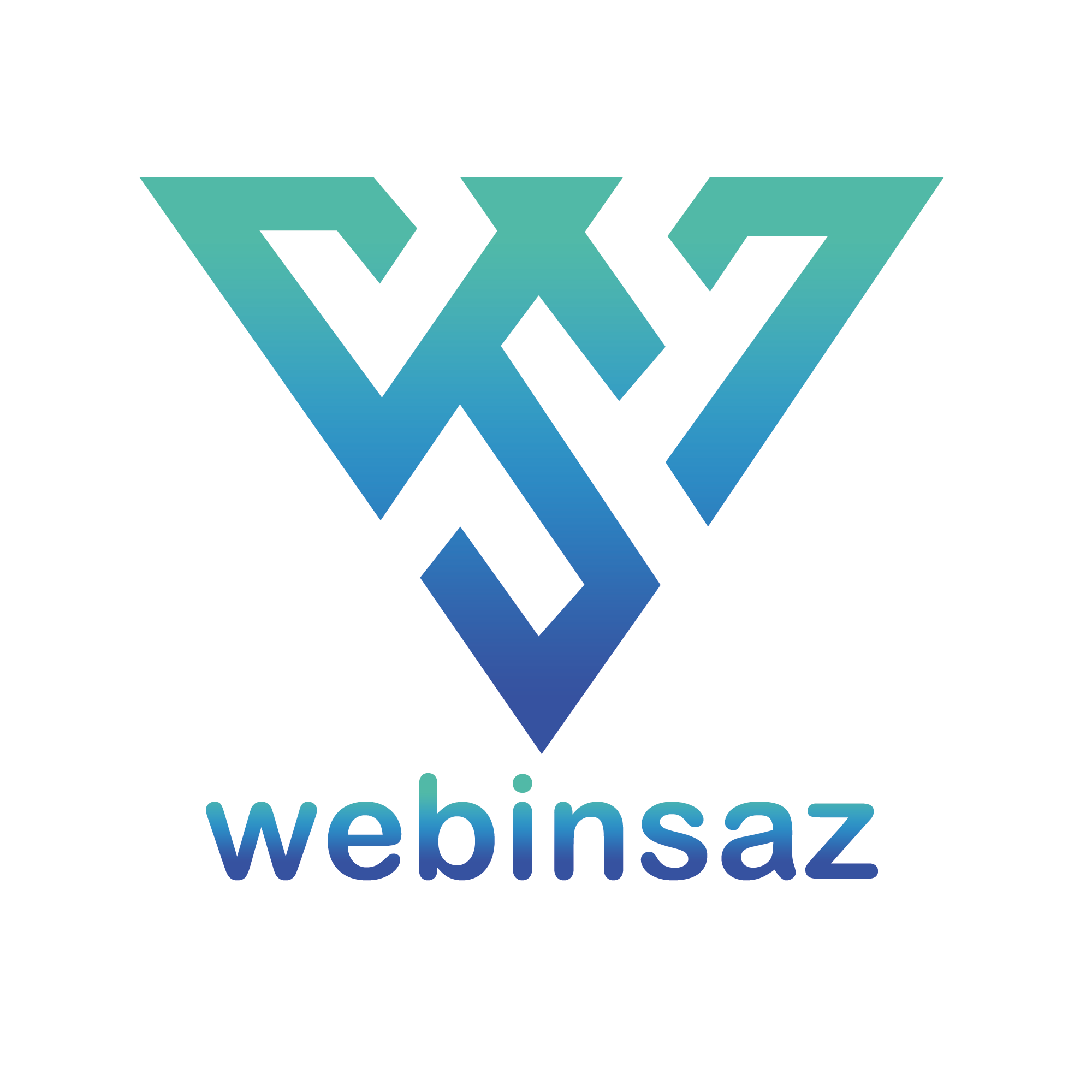به کسانی که به شما حسودی میکنند احترام بگذارید، آنها کسانی هستند که از صمیم قلب معتقدند: شما بهترین هستید.
ویرایش
سریع ترین
نرم افزار ویرایش
حرفه ای جهان !
صفحه ویرایش به گونه ای طراحی شده است که برای کاربران جدید آسان و شهودی باشد، در عین حال به اندازه کافی قدرتمند است که تمام ابزارها و کنترل مورد نیاز را در اختیار ویرایشگران حرفه ای قرار دهد! ویرایش کشیدن و رها کردن برای ساخت سریع یک داستان و جابهجایی عکسها و همچنین ابزارهای سنتی ویرایش سه نقطهای که توسط ویراستاران صنعت استفاده میشود، دریافت میکنید. به علاوه، DaVinci Resolve سریعتر است، زیرا دارای یک مکاننمای برش خودکار است که بسته به جایی که در جدول زمانی کلیک میکنید، تغییر میکند، بنابراین نیازی به هدر دادن زمان برای رفتن به عقب و جلوی تغییر ابزارها ندارید. صفحه ویرایش همچنین شامل ده ها انتقال، افکت و عنوان است که ایجاد کار حرفه ای برای پخش تلویزیون، فیلم های بلند و پخش آنلاین را آسان می کند!
وارد کردن سریع ویدیو
وارد کردن سریع ویدیو
دریافت فایل ها در DaVinci Resolve به آسانی کشیدن و رها کردن است! مخزن رسانه در سمت چپ بالای صفحه شامل تمام کلیپ های پروژه شما است. برای شروع، به سادگی فایلهایی را که میخواهید روی هارد دیسک خود وارد کنید، پیدا کنید، آنها را به استخر رسانه بکشید و ویرایش را شروع کنید. حتی میتوانید کل پوشهها را با زیرپوشهها به داخل استخر رسانه بکشید و ساختار آنها را حفظ کنید. DaVinci Resolve طوری طراحی شده است که تقریباً با تمام فرمتهای حرفهای فایلهای ویدیویی و صوتی از H.264 و H.265 تا ProRes، DNx، Blackmagic RAW، EXR و غیره کار میکند. چه در حال عکاسی با آیفون باشید یا از یک دوربین فیلمبرداری دیجیتالی با کیفیت بالا، هرگز مجبور نخواهید بود زمان را برای کپی کردن، رمزگذاری یا انتقال فایلها تلف کنید.
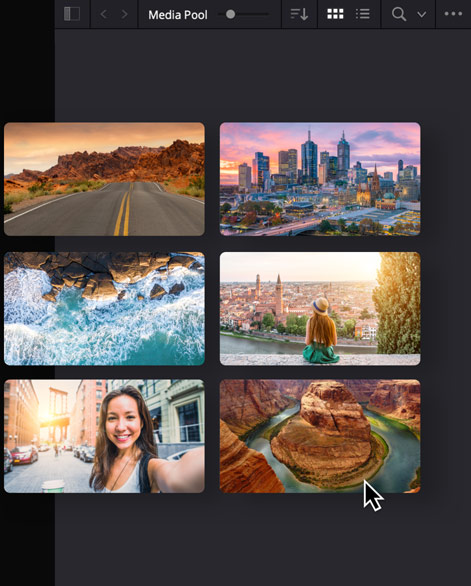
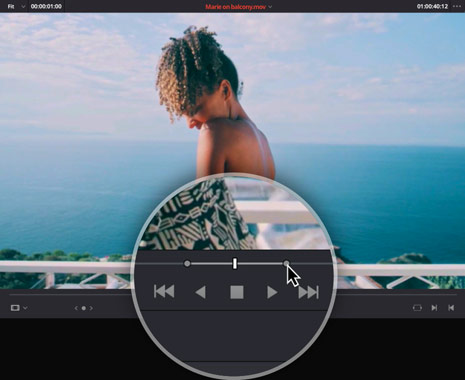
علامت گذاری کلیپ ها
علامت گذاری کلیپ ها با استفاده از نقاط “in” و “out” به شما امکان می دهد بخشی از کلیپ را که می خواهید در ویرایش استفاده کنید، اصلاح کنید. روی یک کلیپ دوبار کلیک کنید تا آن را در نمایشگر منبع در سمت چپ بارگیری کنید. هد پخش را به فریمی که میخواهید بکشید، سپس روی دکمههای ورودی و خروجی در گوشه سمت راست پایین نمایشگر کلیک کنید تا نقطه شروع و پایان کلیپ را مشخص کنید. همچنین میتوانید از میانبرهای صفحهکلید I و O برای گردش کار سریعتر استفاده کنید. صدا و تصویر را می توان به طور جداگانه علامت گذاری کرد تا ویرایش های تقسیم شده در جایی که صدا قبل یا بعد از ویدیو شروع می شود ایجاد شود. روشن کردن شکلهای موج صوتی به شما امکان میدهد به صورت بصری ببینید جملات از کجا شروع میشوند و کجا متوقف میشوند، و شما میتوانید از پاک کردن صوتی به سبک نوار استفاده کنید، بنابراین پیدا کردن بخشی از کلیپ مورد نظر آسانتر است.
کلیپ ها را در جدول زمانی ویرایش کنید
میتوانید کلیپها را مستقیماً به خط زمانی یا نمایشگر خط زمانی در سمت راست بکشید و رها کنید، جایی که یک پوشش با گزینههای ویرایش مشاهده خواهید کرد. پوشش ویرایش به شما امکان دسترسی فوری به محبوبترین انواع ویرایشها را میدهد و به شما این امکان را میدهد که به سرعت بین درج، بازنویسی، جایگزینی، مناسب برای پر کردن، قرار دادن در بالا، افزودن در انتها و بازنویسی موج دار انتخاب کنید.
بدون اینکه دستورات میانبر را به خاطر بسپارید. هنگامی که با انواع مختلف ویرایش ها آشنا شدید، می توانید از دکمه های رایج ترین انواع ویرایش در نوار ابزار استفاده کنید یا از میانبرهای صفحه کلید برای کار سریعتر استفاده کنید. بعد از اینکه چند کلیپ را در تایم لاین قرار دادید، می توانید با استفاده از دستورات swap و shuffle آنها را دوباره مرتب کنید.
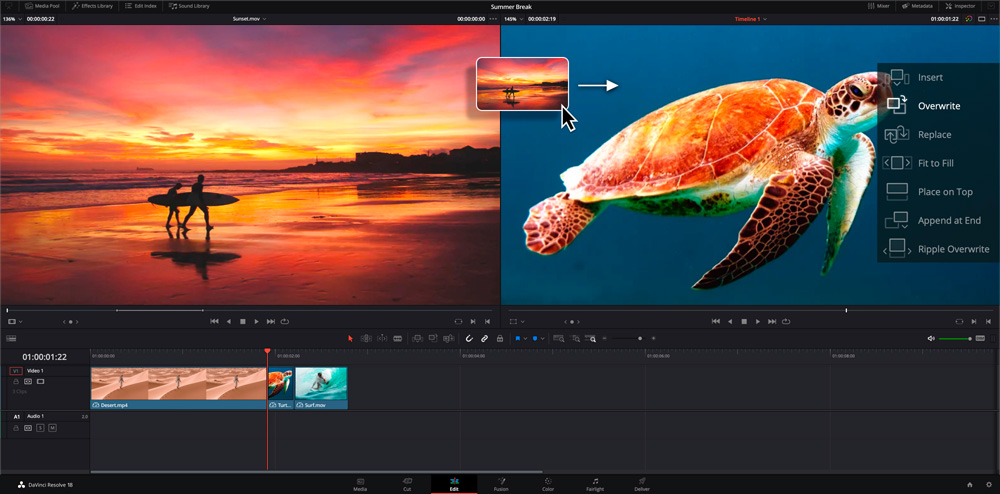
درج کنید
یک کلیپ را در خط زمانی در محل پخش قرار می دهد و هر چیز دیگری را به سمت پایین فشار می دهد تا جایی برای آن باز شود. اگر هد پخش در وسط یک کلیپ باشد، گیره را شکافته و گیره جدید را در وسط قرار می دهد.
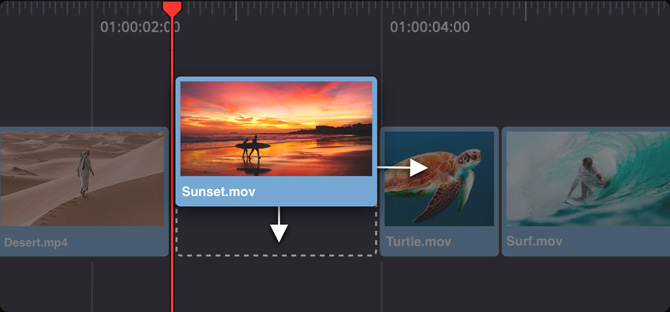
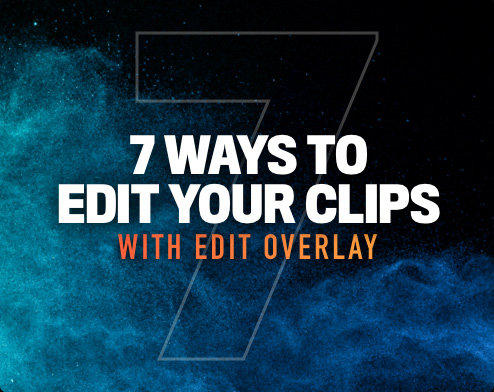
زیاد نوشتن
ویرایش رونویسی یکی از رایج ترین انواع ویرایش است. وقتی یک رونویسی انجام میدهید، یک کلیپ جدید را در خط زمانی در محل پخش قرار میدهد و روی هر کلیپ یا کلیپهایی که قبلاً وجود داشت، مینویسد.
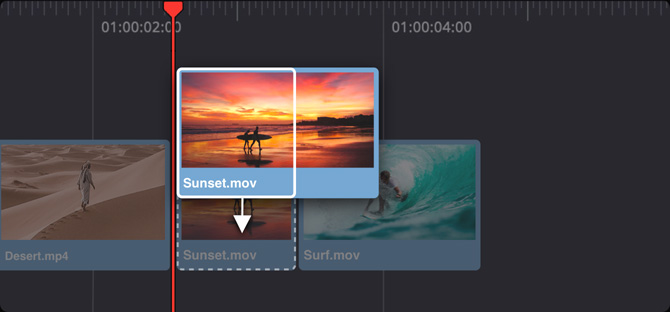
جایگزین کردن
یک کلیپ منفرد در خط زمانی را با یکی از همان طول جایگزین میکند. نقطه “خارج” کلیپی که در حال ویرایش در جدول زمانی هستید، تغییر می کند تا کاملاً جا بیفتد، و مدت زمان آن با کلیپ جایگزین خواهد شد.
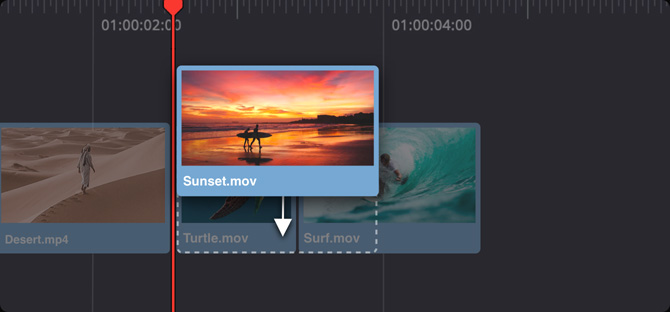
در بالا قرار دهید
دستور مکان در بالا، کلیپی را که در حال اضافه کردن به جدول زمانی هستید، در آهنگ ویدیویی بعدی موجود در محل پخش قرار می دهد. مکان در بالا برای اضافه کردن عنوان، گرافیک یا ایجاد جلوه های تصویر در تصویر عالی است.
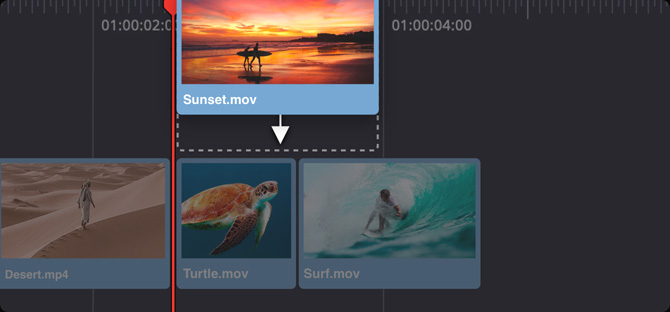
مناسب برای پر کردن
Fit to fill بخشی از کلیپ را که علامت گذاری کرده اید می گیرد و برای افزایش سرعت یا کاهش سرعت آن، تغییر سرعت اضافه می کند. تغییر سرعت به طور خودکار محاسبه می شود تا با فضایی که در جدول زمانی انتخاب شده اید، قرار گیرد.
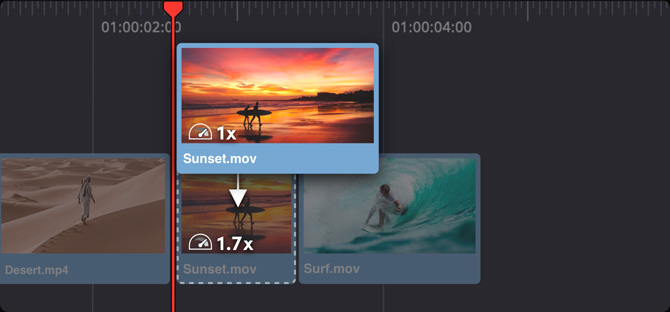
Ripple Overwrite
رونویسی ریپل یک عکس یک طول را با یک عکس با طول متفاوت جایگزین می کند. کلیپهای طولانیتر جایگزین کلیپ در جدول زمانی میشوند و همه چیز را به سمت پایین فشار میدهند تا جا باز شود، در حالی که کلیپهای کوتاهتر همه چیز را به داخل میکشند تا هیچ شکافی وجود نداشته باشد.
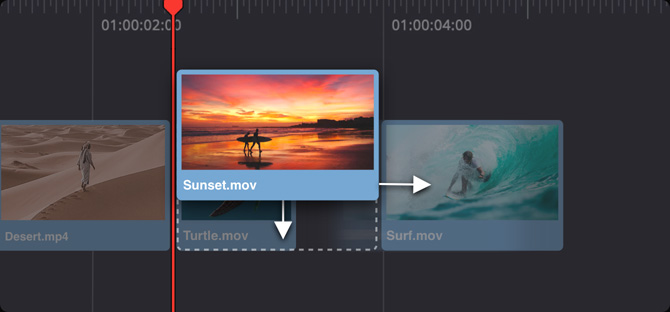
در پایان اضافه شود
ضمیمه در پایان، کلیپ منبع را پس از آخرین ویرایش در جدول زمانی شما، صرف نظر از اینکه قسمت پخش در کجا قرار دارد، قرار می دهد. همچنین می توانید از آن برای اضافه کردن چندین کلیپ از استخر رسانه ای به انتهای جدول زمانی خود به طور همزمان استفاده کنید!
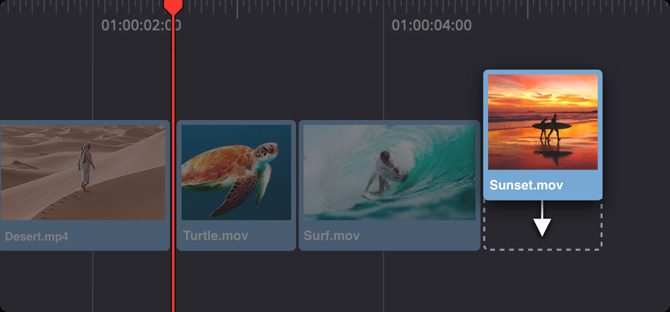
Trimming به شما امکان می دهد زمان بندی بین کلیپ ها را تنظیم کنید تا بتوانید ویرایش خود را به خوبی تنظیم کنید. ابزار تریم هوشمند به طور خودکار بر اساس مکان نشانگر ماوس بین ریپل، رول، لغزش و لغزش سوئیچ می کند. این امر باعث میشود DaVinci Resolve سریعتر شود، زیرا نیازی به هدر دادن زمان برای تعویض ابزارهای پیرایش نیست. نماد برش را در نوار ابزار انتخاب کنید، سپس در هر نقطه از یک کلیپ یا در لبه یک کلیپ در خط زمانی کلیک کنید. هنگامی که ماوس خود را حرکت می دهید، مکان نما را به انواع مختلف ابزارهای برش تغییر خواهید دید. این به عنوان پیرایش حساس به زمینه شناخته می شود. شما می توانید در حین پخش زنده، صدا را در حین برش دادن بشنوید و حتی چندین نقطه را در آهنگ های مختلف به طور همزمان برش دهید!
برش و سفت کردن خودکار
موج دار شدن
موج دار شدن شروع یا پایان یک کلیپ را طولانی یا کوتاه می کند. وقتی یک نقطه ویرایش را موج میزنید، همه چیز در سمت راست ویرایش در خط زمانی به پایین فشار داده میشود یا برای تطبیق با مدت زمان جدید کلیپ به داخل کشیده میشود.
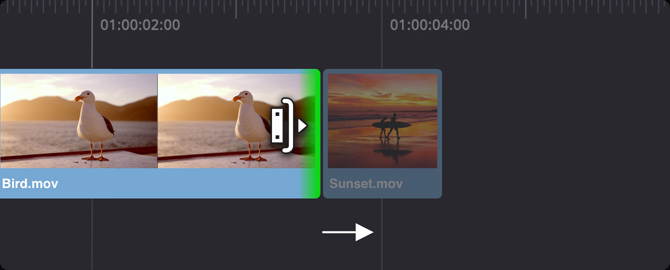
رول
تریم رول در هر دو سمت چپ و راست ویرایش به طور همزمان کار می کند. در حالی که یک طرف کوتاه شده است، طرف دیگر با همان تعداد فریم گسترش می یابد تا طول کلی خط زمانی شما ثابت بماند.
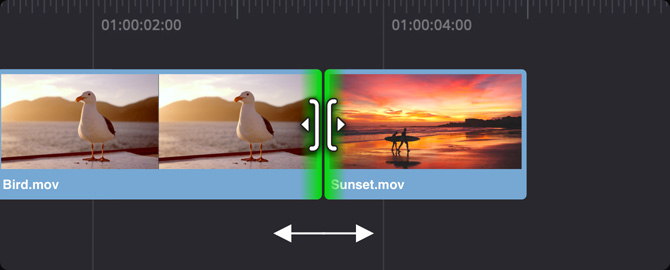
اسلاید
لغزش موقعیت کلیپ را در خط زمانی بدون تغییر طول آن تغییر می دهد. وقتی گیره را در وسط میکشید، گیرههای سمت چپ و راست کوتاهتر یا طولانیتر میشوند. شما می توانید یک اسلاید مانند یک رول بین 3 گیره فکر کنید.
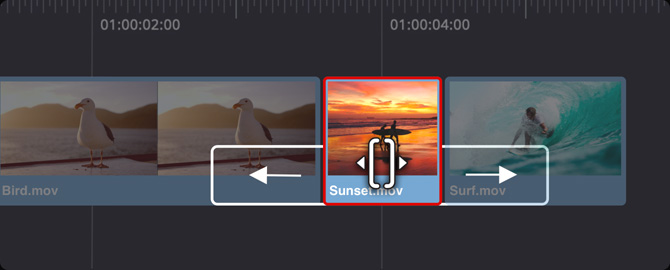
لیز خوردن
لغزش بخشی از کلیپ را که در جدول زمانی می بینید با جابجایی نقاط “in” و “out” آن تغییر می دهد. طرح کلی سفید طول مدت کلیپ منبع کامل را نشان می دهد، بنابراین می توانید آن را بدون تأثیر بر ویرایش اطراف تنظیم کنید.
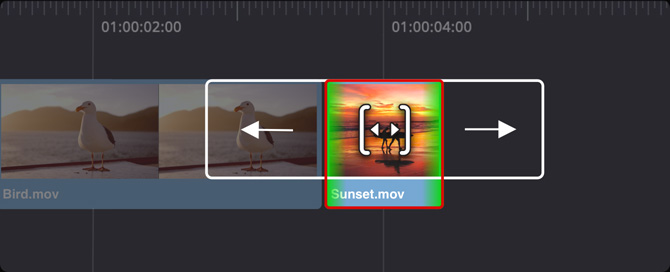
کتابخانه جلوه ها دارای انتقال کیفیت پخش گسترده و افزونه های جلوه های ویژه است. به سادگی روی نماد کتابخانه افکتها در سمت چپ بالای صفحه کلیک کنید تا آن را باز کنید، افکت مورد نظر خود را انتخاب کنید و آن را روی یک کلیپ در خط زمانی یا بر روی نقطه برش بین کلیپها هنگام افزودن انتقالها بکشید. مدت زمان انتقال را می توان با کشیدن لبه های انتقال در جدول زمانی یا با تغییر آن در بازرس در بالا سمت راست تغییر داد. کتابخانه افکت دارای بیش از 30 انتقال مختلف مانند پاک کردن و حل شدن، همراه با بیش از 65 افکت پردازشگر گرافیکی و پردازنده تسریع شده، از جمله تاری، شعله ور شدن، تاب برداشتن و غیره است! به علاوه، میتوانید افزونههای OpenFX شخص ثالث را برای گزینههای خلاقانهتر اضافه کنید!
کتابخانه انتقال و جلوه ها
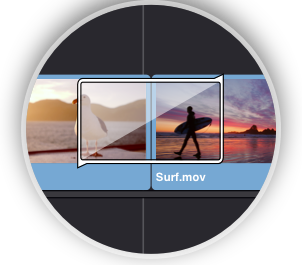
عناوین دو بعدی و سه بعدی باورنکردنی
برای ایجاد عناوین دو بعدی یا سه بعدی، کتابخانه افکتها را در سمت چپ بالای صفحه باز کنید، مولد متن یا قالب عنوان Fusion را که میخواهید پیدا کنید و آن را به خط زمانی بالای آهنگهای ویدیوی خود بکشید. سپس از بازرس برای تایپ متن خود استفاده کنید و پارامترهایی مانند فونت، اندازه، رنگ و موارد دیگر را تنظیم کنید. مولدهای عنوان اصلی به شما امکان می دهند عناوین ساده و
یک سوم پایین تر از ابتدا از مولد زیرنویس می توان برای ایجاد زیرنویس های کاملاً زمان بندی شده استفاده کرد. همچنین دهها قالب عنوان Fusion وجود دارد که به صورت حرفهای طراحی شدهاند، عناوین انیمیشنی دو بعدی و سه بعدی از پیش ساخته شدهاند که میتوانید آنها را سفارشی کنید تا عناوین سینمایی با ظاهری حرفهای را بدون نیاز به متخصص موشن گرافیک بسازید!
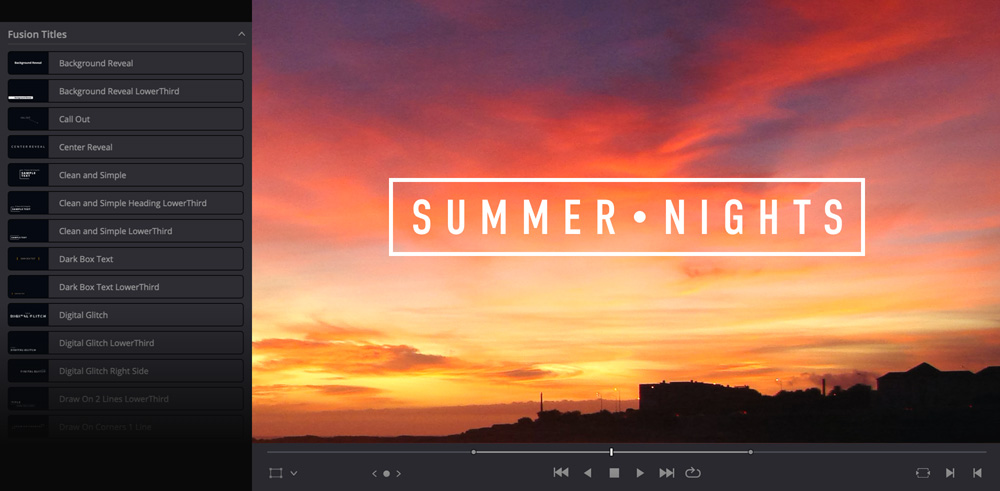
تنظیمات کلیپ را می توان در بازرس در سمت راست بالای صفحه مشاهده کرد. میتوانید با استفاده از دکمههای فریم کلیدی الماسی، هر تنظیمی را در طول مدت کلیپ تغییر دهید یا متحرک کنید. به سادگی یک کلیپ را انتخاب کنید تا پارامترهای آن را ببینید، یک تنظیمات را تنظیم کنید، روی دکمه فریم کلیدی کلیک کنید، هد پخش را به یک فریم دیگر منتقل کنید و روند را تکرار کنید! همچنین می توانید از کنترل های روی صفحه برای متحرک سازی پارامترهای تبدیل رایج مانند موقعیت، اندازه و چرخش استفاده کنید. برای کنترل بیشتر، روی آیکونهای فریم کلیدی و منحنی کوچک روی کلیپهای متحرک در جدول زمانی کلیک کنید تا ویرایشگرهای فریم کلیدی و منحنی باز شوند. اینها به شما امکان میدهند فریمهای کلیدی را جابجا کنید، زمانبندی را تنظیم کنید و کنترلهای آسان انیمیشن را برای تقریباً همه پارامترها تنظیم کنید.
هر کلیپ یا تنظیم افکت را متحرک کنید
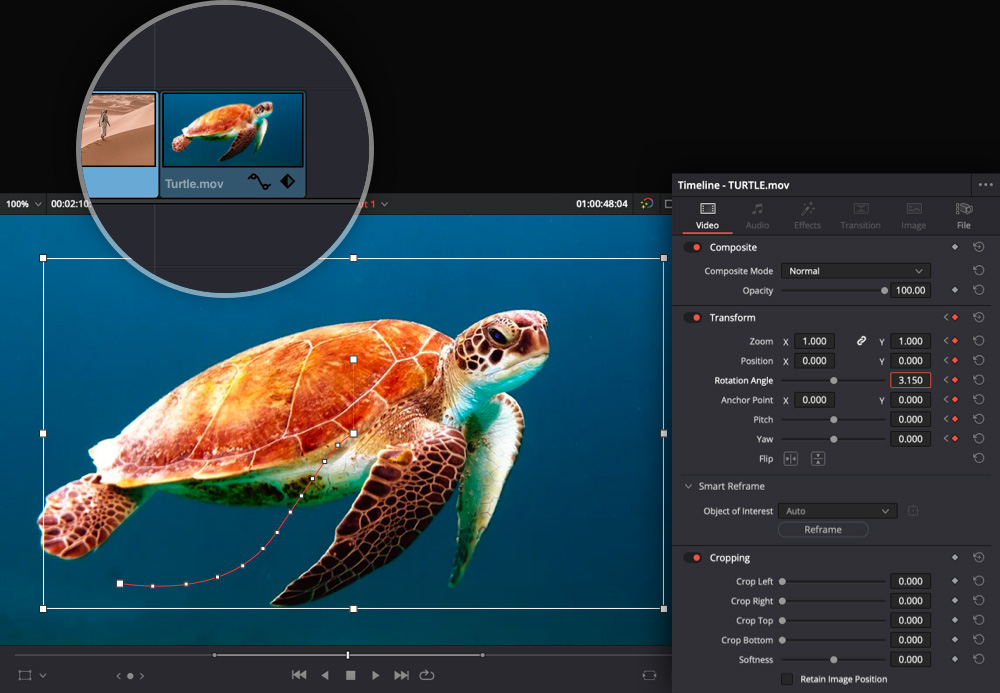
صفحه ویرایش دارای مجموعه کاملی از کنترل های صوتی Fairlight و پلاگین های حرفه ای است. می توانید با کلیک بر روی نوار سطح در وسط یک کلیپ صوتی، سطوح را در جدول زمانی تنظیم کنید. این بازرس دارای یک نوار لغزنده سطح نیز به همراه کنترلهایی برای پاننگ، زمین و یک اکولایزر پارامتریک کامل 4 باند است. برای تغییر سطح در کل آهنگ، به سادگی فیدر آهنگ را در میکسر تنظیم کنید. میکسر دارای مترهای بصری است که به شما امکان می دهد سطوح سیگنال را کنترل کنید و اطمینان حاصل کنید که صدا خیلی آرام یا بلند نیست. همچنین بیش از 20 Fairlight FX در کتابخانه افکتها وجود دارد که میتوانید از آنها برای پاک کردن گفتگو، حذف هوم و موارد دیگر استفاده کنید. به علاوه می توانید در هر زمان برای گزینه های بیشتر به صفحه Fairlight بروید!
یک موسیقی متن بسازید
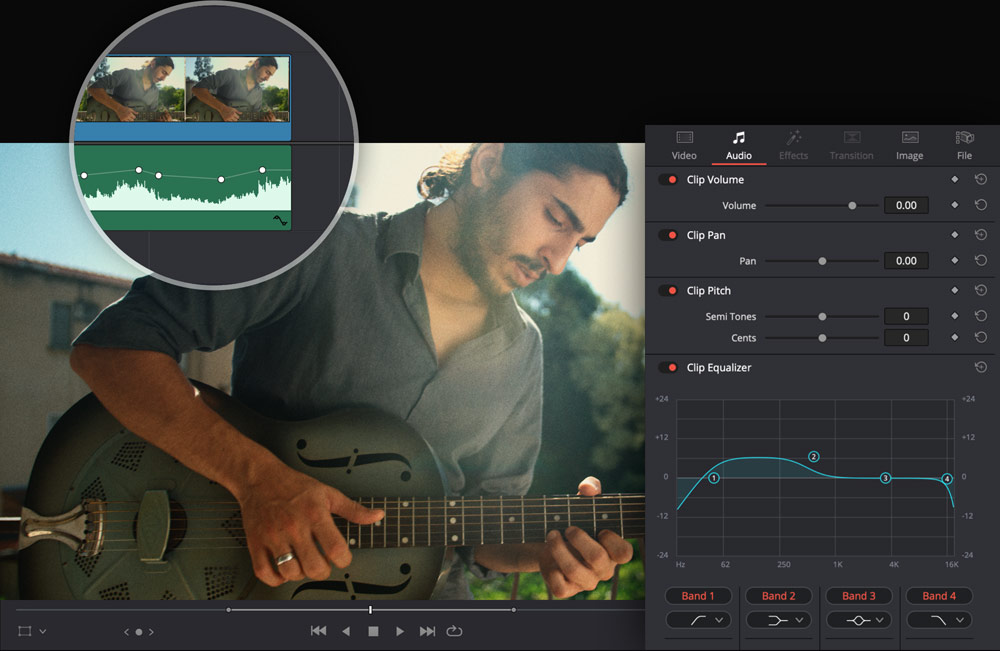
گزینه Quick Export سریعترین راه برای تحویل فایل است. برای خروجی برنامه خود، به منوی فایل صادرات سریع بروید و برای دسترسی با یک کلیک به محبوب ترین گزینه های تحویل، Quick Export را انتخاب کنید. اگر اطلاعات حساب خود را وارد کنید، صادرات سریع ویدیوی تمام شده را در حساب های YouTube، Vimeo یا Dropbox شما در یک مرحله رندر و آپلود می کند! شما همچنین می توانید از پیش تنظیمات سفارشی خود را ایجاد کنید. به سادگی به صفحه تحویل بروید، تنظیمات خود را تنظیم کنید و آن را به عنوان یک پیش تنظیم جدید ذخیره کنید، رندر کنید و از آنجا صادر کنید! DaVinci Resolve میتواند فایلها را در طیف گستردهای از فرمتها برای وب، پخش تلویزیونی، پخش آنلاین و حتی بستههای سینمای دیجیتال برای توزیع تئاتر ارائه دهد.
ارائه برای وب، پخش یا سینما
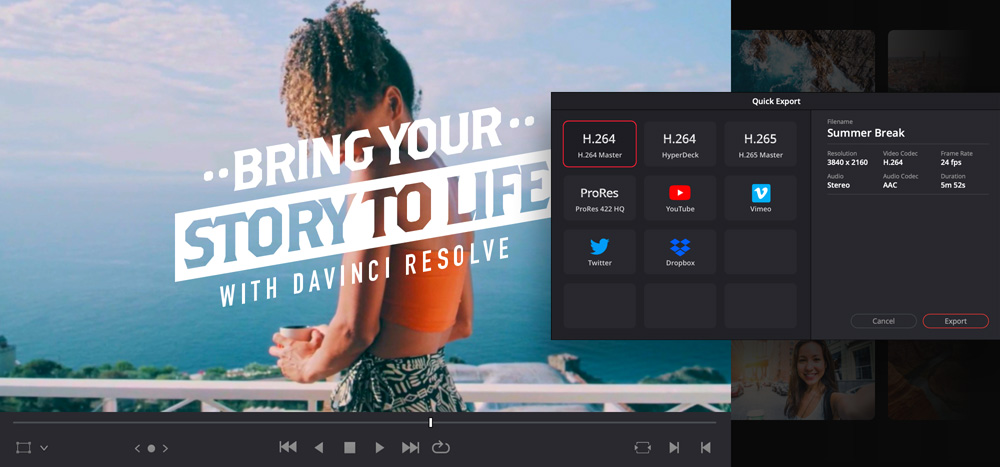
ویرایش خود را با ابزارهای خلاقانه پیشرفته تنظیم کنید!
هنگامی که بر اصول اولیه تسلط پیدا کردید، متوجه خواهید شد که صفحه ویرایش دارای مجموعه ای فوق العاده غنی از ویژگی ها است که به شما کنترل خلاقانه کامل بر هر جنبه ای از کار شما می دهد! شما قادر خواهید بود موسیقی متن خود را میکس و مستر کنید، رمپ های سرعت اضافه کنید، برای پروژه های پیچیده تر با ابزارهای ویرایش و پیرایش پیشرفته کار کنید، از تشخیص چهره برای سازماندهی کلیپ ها بر اساس موارد مختلف استفاده کنید.
کاراکترها، ایجاد جلوه های تصویر در تصویر، کار با چند دوربین فیلمبرداری، و موارد دیگر! علاوه بر این، DaVinci Resolve تقریباً با هر نوع فایل ویدیویی و صوتی کار میکند و راههای مختلفی را برای مدیریت فیلمهایتان در اختیار شما قرار میدهد، که بهویژه زمانی که روی پروژههای بزرگتر کار میکنید مفید است.
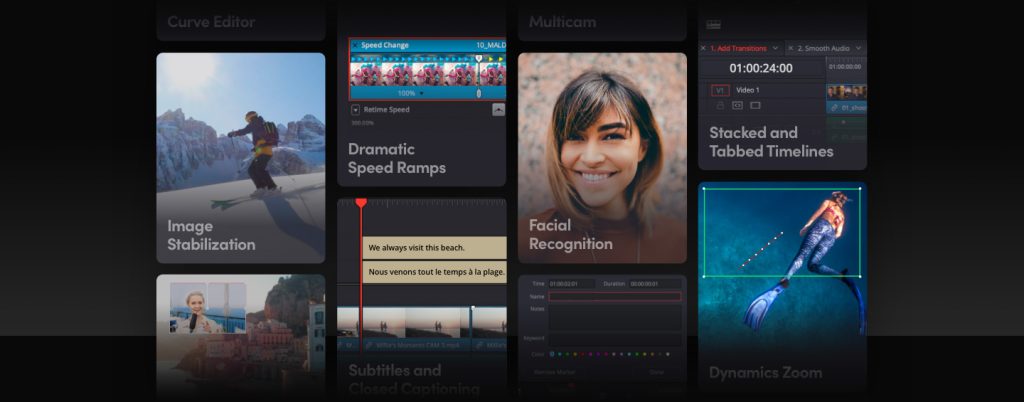
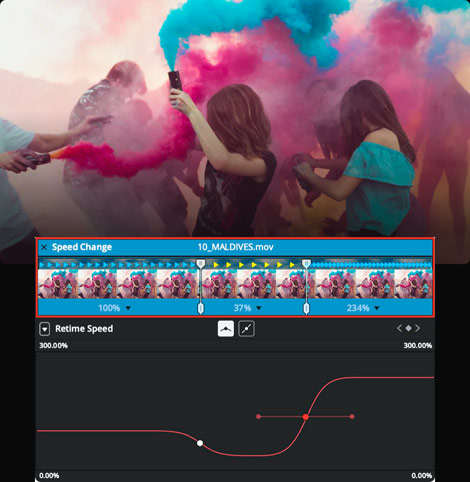
رمپ های سرعت دراماتیک
فرمان کنترل زمان به شما امکان می دهد از هر کلیپ فیلمی با حرکت سریع یا آهسته ایجاد کنید. تغییرات سرعت متغیر، یا رمپ های سرعت، به سرعت پخش اجازه می دهد تا در طول زمان تغییر کند. به عنوان مثال، یک کلیپ اکشن ممکن است با سرعت معمولی شروع شود، برای چند ثانیه به حرکت آهسته پایین بیاید، و سپس سرعت خود را افزایش دهد. میتوانید با استفاده از ویرایشگر منحنی گرافیکی برای موقعیت فریم و سرعت پخش، رمپهای سرعت در جدول زمانی ایجاد کنید. به سادگی فریم ها را به هر نقطه از زمان منتقل کنید و سرعت بین آنها را تنظیم کنید! با انتخاب بین جریان نوری، ترکیب فریم و نزدیکترین رندر فریم، کیفیت فیلمهای بازنگری شده را کنترل کنید. DaVinci Resolve Studio دارای تاب سرعت پیشرفته برای کیفیت فوقالعاده روان و شفاف است!
تصویر در جلوه های تصویر
می توانید جلوه های تصویر در تصویر را با استفاده از کنترل های روی صفحه نمایش در بیننده یا با تنظیم تنظیمات تبدیل کلیپ در بازرس ایجاد کنید. کنترل های روی صفحه را می توان در منوی پاپ آپ در پایین سمت چپ نمایشگر خط زمانی فعال کرد. کافی است دو کلیپ را در جدول زمانی روی هم قرار دهید، یکی را که در بالا قرار دارد انتخاب کنید و از کنترلهای روی صفحه برای تغییر اندازه و تغییر مکان کلیپ در هر نقطه از کادر استفاده کنید. میتوانید افکت را با کلیک کردن روی دکمهی فریم الماسی در بازرس، حرکت دادن هد پخش و سپس تغییر موقعیت، چرخش یا مقیاس کلیپ متحرک کنید. حتی میتوانید یک سایه از کتابخانه افکتها را روی کلیپ در جدول زمانی بکشید تا تصویر در تصویر برجسته شود!
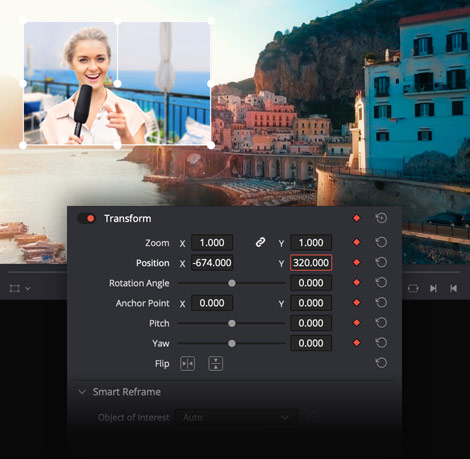
زوم پویا
زوم پویا راهی فوقالعاده آسان و سریع برای قاببندی مجدد و افزودن فشار ملایم به داخل یا بیرون کشیدن انیمیشنها به هر عکسی است. زوم پویا برای افزودن درام و جذابیت بیشتر به عکسهایی که در غیر این صورت فقط ثابت خواهند بود، ایدهآل است. بهتر از همه، لازم نیست برای استفاده از انیمیشن چیزی بدانید! فقط یک کلیپ را در جدول زمانی انتخاب کنید، سپس زوم پویا را در بازرس روشن کنید. وقتی کلیپ را انتخاب کردید، کادرهای سبز و قرمز روی تصویر شما در بیننده ظاهر می شود. کادر سبز نشان میدهد که عکس در ابتدای کلیپ کجا قاب میشود و کادر قرمز نشان میدهد که در کجا قاب میشود. به سادگی جعبه ها را بکشید و اندازه آنها را به موقعیت های شروع و پایان دلخواه خود تغییر دهید، سپس play را فشار دهید!
تثبیت تصویر
بازرس دارای ویژگی های تثبیت کننده و کنترل های تصحیح لنز برای هر کلیپ در جدول زمانی است. صفحه ویرایش از تاب برداشتن و ترجمه تصویر برای صاف کردن یا حتی قفل کردن حرکت ناخواسته دوربین در یک کلیپ استفاده می کند، در حالی که حرکت تک تک اشیاء را در کادر حفظ می کند. گزینه هایی برای قفل دوربین، بزرگنمایی، نسبت برش، صاف کردن و استحکام را در بازرس خواهید دید. اینها اجازه می دهند

شما تعیین می کنید که چقدر تثبیت می خواهید اعمال کنید. برای مثال، ممکن است فقط بخواهید یک یا دو برآمدگی دوربین را بردارید، به طور طبیعی لرزش خفیف را که اغلب در عکسهای دستی مشاهده میشود کاهش دهید، یا آن را کاملاً قفل کنید تا شبیه یک عکس ثابت به نظر برسد. فقط تنظیمات خود را انتخاب کنید و روی دکمه ثبات کلیک کنید.

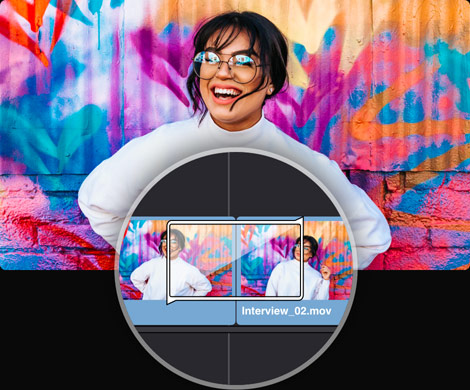
برش های پرش صاف
حذف پرش زمانی اتفاق میافتد که دو قسمت مختلف از یک کلیپ را در کنار هم در خط زمانی داشته باشید. به عنوان مثال، اگر یک جمله یا عبارت را از وسط یک کلیپ مصاحبه برش دهید، در نهایت با برشی مواجه خواهید شد که به صورت بصری از مصاحبه شونده که در یک وضعیت نشسته به موقعیت کمی متفاوت میپرد. به طور معمول، شما سعی می کنید این نوع برش ها را با یک زاویه دوربین دیگر یا رول B بپوشانید، زیرا از نظر بصری ناخوشایند هستند. انتقال صاف برش از تجزیه و تحلیل تصویر جریان نوری پیشرفته برای حذف پرش برش استفاده میکند تا مانند یک برداشت مداوم به نظر برسد. مانند هر انتقال دیگری اعمال می شود. فقط آن را بین دو کلیپ در جدول زمانی بیندازید و مدت زمان را تنظیم کنید تا کامل شود!
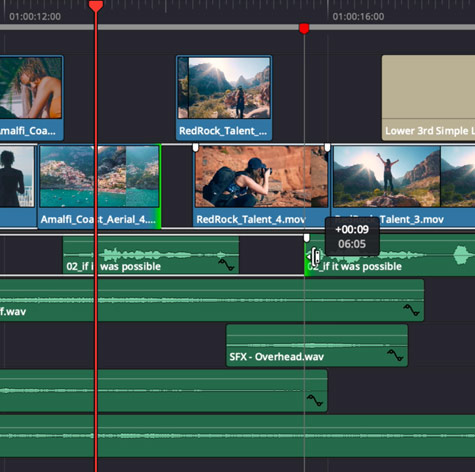
پیرایش حرفه ای
صفحه ویرایش دارای ابزارهای پیشرفته تری نسبت به هر سیستم دیگری است! شما ابزارهای مکان نما حساس به زمینه و همچنین پیرایش پویا JKL را دریافت می کنید که به شما امکان می دهد در حین پخش حلقه ای کوتاه کنید. پیرایش نامتقارن برای باز کردن یا بستن سریع شکاف ها در جدول زمانی عالی است زیرا به شما امکان می دهد همزمان در جهت های مختلف اصلاح کنید. شما همچنین می توانید چندین کلیپ را در یک آهنگ یا آهنگ های مختلف انتخاب و برش دهید. ابزارهای هدفیابی، قفل و همگامسازی آهنگ در سرصفحههای سمت چپ جدول زمانی وجود دارد تا بتوانید روابط همگامسازی را هنگام کار بر روی ویرایشهای پیچیده چند مسیری مدیریت کنید. بهعلاوه، دستورات برش وجود دارد که به شما امکان میدهد به سرعت یک ویرایش را گسترش یا کوتاه کنید، بر روی صفحه پخش و موارد دیگر برش دهید!
جدول زمانی انباشته و جدول بندی شده
سریعترین راه برای ویرایش کلیپها و صحنهها بین خطوط زمانی، استفاده از ویژگیهای جدول زمانی انباشته و جدولبندی شده است. برای فعال کردن برگهها، به سادگی روی نماد گزینههای نمای خط زمانی در سمت چپ بالای پنجره خط زمانی کلیک کنید. خطوط زمانی را می توان به صورت عمودی روی هم قرار داد تا بتوانید کلیپ ها را بین آن ها بکشید و رها کنید، یا در بالای پنجره خط زمانی تب کنید تا بتوانید
به سرعت به یک صحنه جدید بروید، کلیپ های مورد نیاز خود را کپی کنید، به جدول زمانی دیگری بروید و آنها را در آن جایگذاری کنید! این به شما امکان میدهد تا چندین خط زمانی را به طور همزمان باز کنید، که زمانی که در پروژههای بزرگتر و پیچیدهتر کار میکنید یا زمانی که با دستیار ویراستاران و سایر همکاران در صفحات رنگی، Fusion یا Fairlight کار میکنید ضروری است.
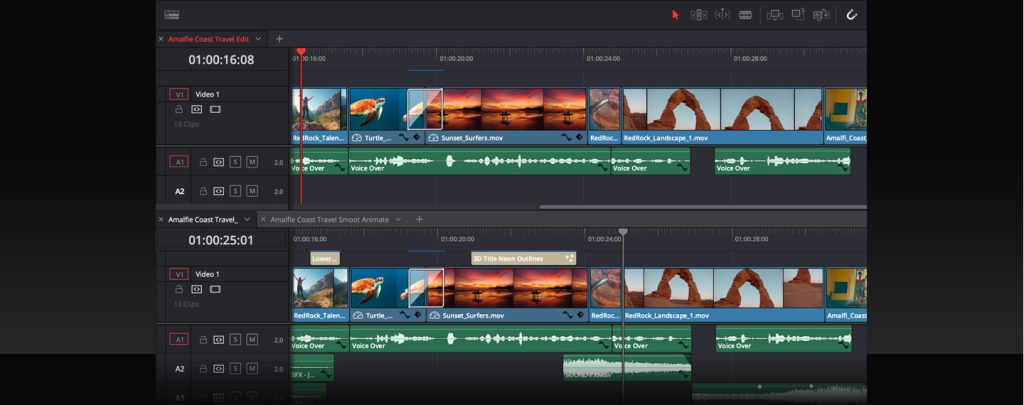
ویرایشگر منحنی جدول زمانی
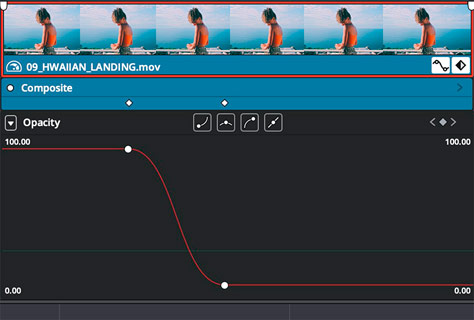
انیمیشن فقط به اجسام متحرک اشاره نمی کند! هر تنظیمی را می توان در طول زمان تغییر داد. به عنوان مثال، می توانید شفافیت یک کلیپ را از 100٪ به 0 در طول چند ثانیه متحرک کنید. وقتی این کار را در بازرس انجام می دهید، نرخ تغییر ثابت یا خطی است. ویرایشگر منحنی به شما امکان می دهد موقعیت های فریم کلیدی و منحنی های انیمیشن را مستقیماً در زیر هر کلیپ در جدول زمانی مشاهده کنید. به سادگی روی نماد منحنی در گوشه سمت راست پایین کلیپ کلیک کنید تا ویرایشگر منحنی باز شود. با استفاده از لیست کشویی در سمت چپ، پارامتر مورد نظر خود را انتخاب کنید و از ابزارهای bezier برای ایجاد منحنی سهولت سفارشی خود استفاده کنید. فریم های کلیدی را می توان کپی، چسبانده، به صورت گروهی جابجا کرد و در صورت نیاز ویرایش کرد.
پوشش های صوتی و تمیز کردن
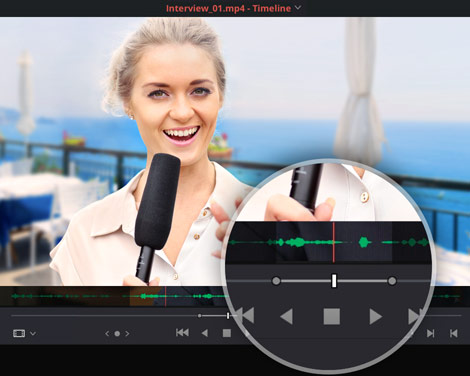
یک شکل موج صوتی قابل مشاهده در بیننده منبع، روند علامت گذاری کلیپ های مصاحبه و گفتگو را ساده می کند! برای فعال کردن همپوشانی شکل موج صوتی، روی منوی گزینه، که شبیه سه نقطه است، در سمت راست بالای نمایشگر کلیک کنید. این به شما امکان می دهد تا به سرعت به قسمت های مختلف یک کلیپ بر اساس میخ ها، مناطق بی صدا یا سایر نشانه های بصری در شکل موج صوتی پیمایش کنید. تمیز کردن صوتی به سبک نوار، درک گفتگو را در حین پخش با سرعت پایینتر ممکن میسازد. ترکیبی از تمیز کردن سبک نوار و پوششهای شکل موج صوتی به شما امکان میدهد به سرعت و دقیق قسمتهایی از کلیپ را که میخواهید پیدا کنید. همچنین ایجاد ویرایش های تقسیم شده در جایی که صدا قبل یا بعد از ویدیو شروع می شود آسان تر است.
گیره های تنظیم
کلیپ های تنظیم، اضافه کردن یک افکت یا تصحیح رنگ را بر روی چندین کلیپ در جدول زمانی آسان می کند. آنها از بالا به پایین کار می کنند، بنابراین هر افکتی که به یک گیره تنظیم اضافه کنید، روی همه کلیپ های زیر آن اعمال می شود. برای مثال، اگر میخواهید همان ظاهر فیلم آنالوگ را به مجموعهای از کلیپها در جدول زمانی اضافه کنید، یک کلیپ تنظیم جدید را از
کتابخانه افکتها و آن را روی یک آهنگ ویدیویی بالاتر روی کلیپهای خود قرار دهید. آن را به طول دلخواه برش دهید، جلوه آسیب آنالوگ را اضافه کنید و تنظیمات آن را در بازرس تنظیم کنید. تمام عکس های زیر گیره تنظیم اثر یکسان خواهند داشت! حتی میتوانید کلیپهای تنظیم نام سفارشی را برگردانید و آنها را برای استفاده بعداً به درون یک سطل در استخر رسانه بکشید!
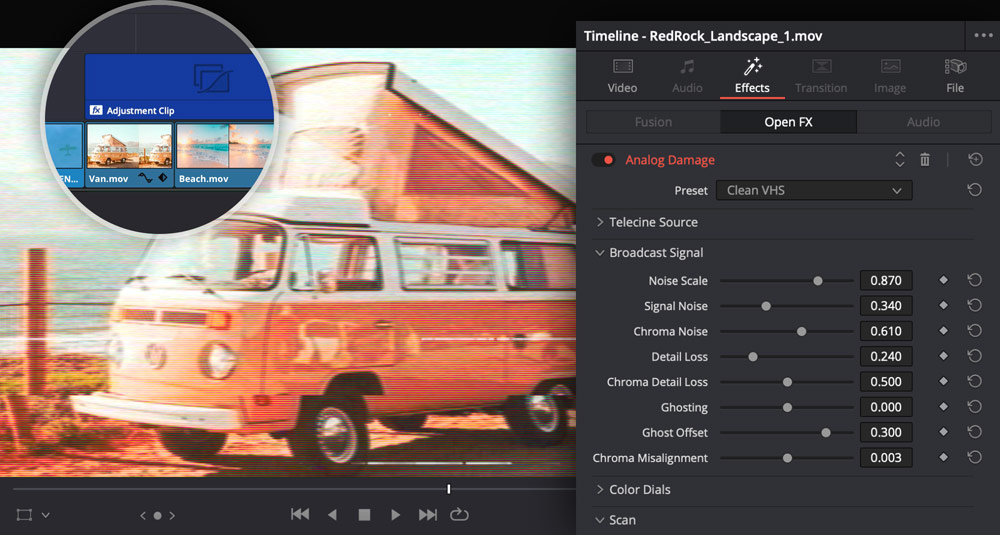
ویرایش چند دوربینی
در حالی که صفحه برش دارای همگامسازی فوقالعاده سریع و ابزارهای ویرایش چند دوربینی هوشمند برای چرخش سریع پروژهها است، صفحه ویرایش دارای یک رابط کامل چند دوربینی با همه چیزهایی است که برای ویرایش پروژههای بزرگتر و پیچیدهتر با دوربینهای 4، 8، 16 یا بیشتر نیاز دارید. نمایشگر چند دوربینی به شما امکان می دهد همه دوربین ها را در حال پخش همزمان مشاهده کنید. همچنین دارای کنترل های صفحه کلید و ماوس برای برش سریع و
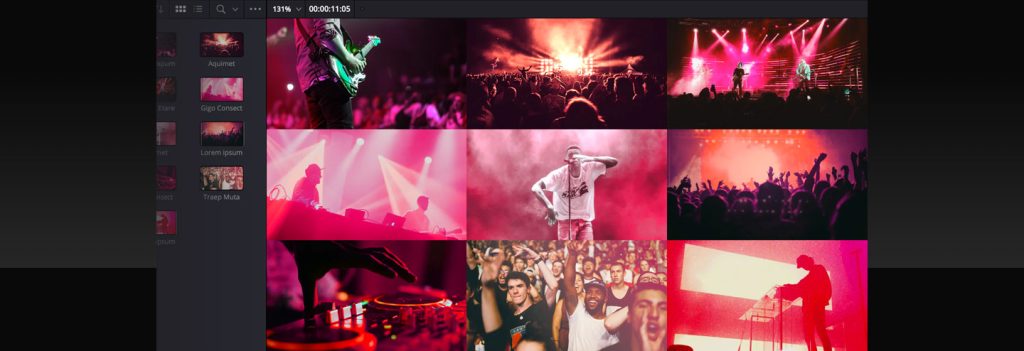
میانبرهای صفحه کلید سفارشی
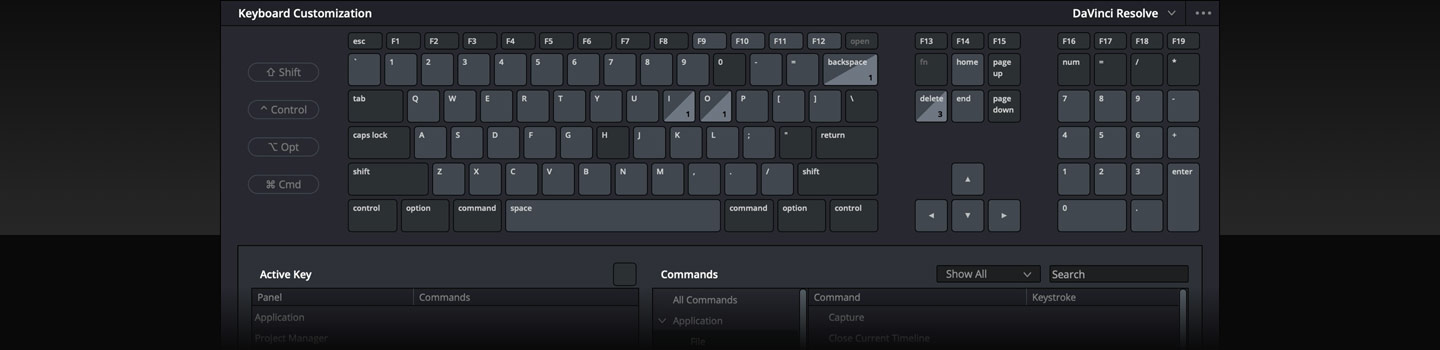
صفحه ویرایش شامل مجموعهای بصری از ابزارها برای زیرنویسها و زیرنویسها از جمله پشتیبانی برای وارد کردن متن زمانبندیشده TTML، SRT، XML و زیرنویسهای تعبیهشده MXF/IMF است. میتوانید ورودیهای زیرنویس را در استخر رسانهای دوباره پیوند دهید یا آنها را از ابتدا ایجاد کنید، بدون نیاز به نرمافزار شخص ثالث گران قیمت. زیرنویسها در جدول زمانی بالا تراکهای ویدیوی شما ظاهر میشوند و میتوانند مانند هر رسانه دیگری جابجا و کوتاه شوند. میتوانید بین آهنگهای زیرنویس برای زبانهای مختلف جابهجا شوید و در هر آهنگ، زیرنویسهای متعددی اضافه کنید. در بازرس، سبک های آهنگ را تنظیم کنید، فونت، رنگ، اندازه، موقعیت و موارد دیگر را تغییر دهید! زیرنویس ها را می توان در ویدیوی نهایی رندر کرد یا به صورت فایل های TTML، SRT یا VTT جداگانه صادر کرد.
زیرنویس
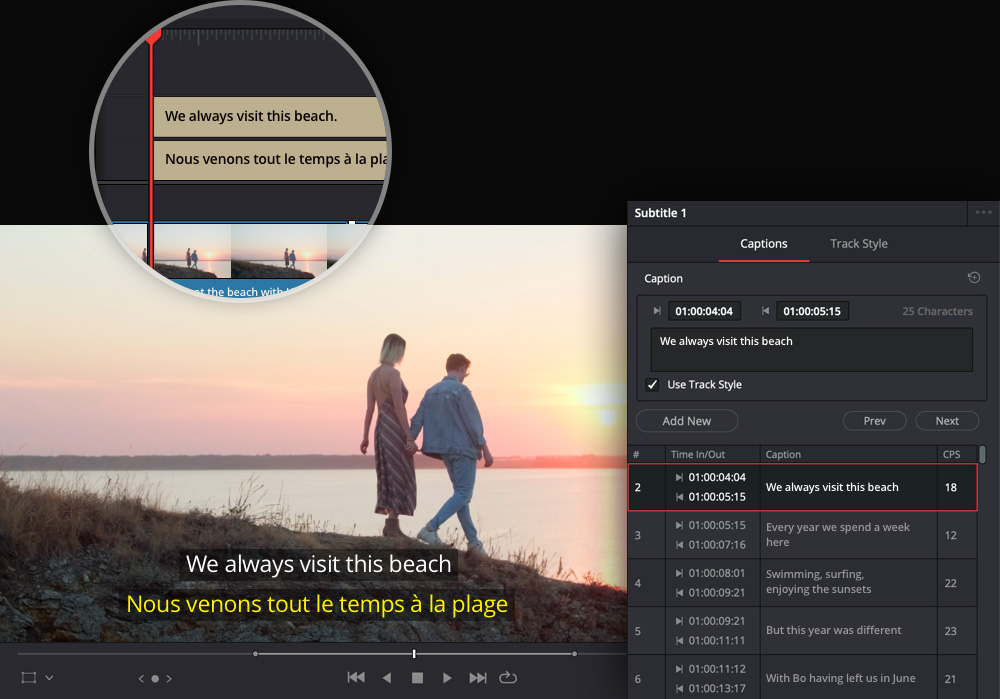
نشانگرها نشانگرهای کوچکی در یک کلیپ یا خط زمانی هستند که میتوانند به عنوان یادآوری درباره چیزهایی که باید روی آنها کار کنید، عکسهایی که دوست دارید و موارد دیگر عمل میکنند. نشانگرها می توانند کد رنگی داشته باشند، عنوان، توضیحات متن و کلمات کلیدی داشته باشند، و می توانند برای هر مدت زمانی که مایلید تنظیم شوند. حاشیه نویسی ها روی یادداشت ها یا تصاویر صفحه نمایش هستند که برای گذاشتن نظرات یا بازخورد در مورد کلیپ ها استفاده می شوند. میتوانید حاشیهنویسیها را در منوی بازشو در سمت چپ پایین نمایشگر خط زمانی فعال کنید. ابزارهایی برای برجسته کردن، طراحی و حتی تایپ یا اضافه کردن اشکال اولیه وجود دارد. نشانگرها و حاشیه نویسی به سازماندهی شما در هنگام کار بر روی پروژه های بزرگتر و هنگام همکاری با دیگران کمک می کنند. حاشیه نویسی حتی می تواند با همکاران راه دور به اشتراک گذاشته شود.
نشانگرها و حاشیه نویسی ها
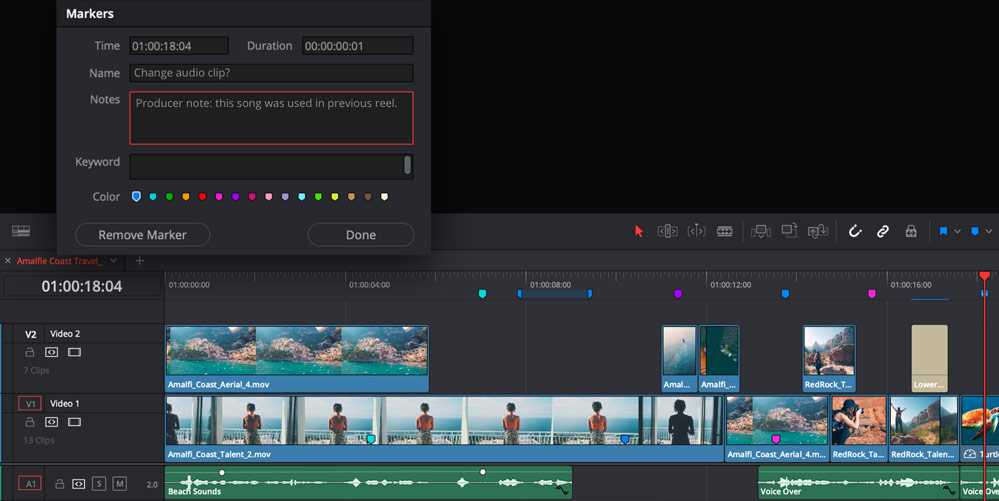
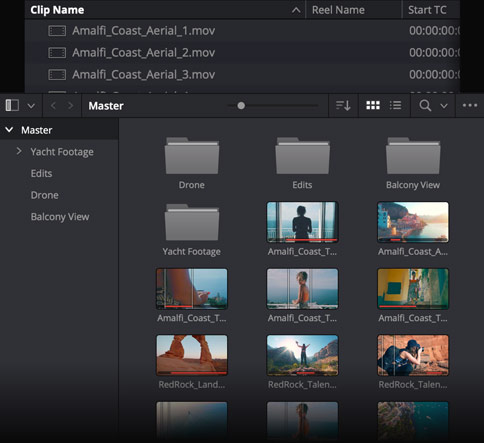
سازماندهی رسانه در Bins
هنگامی که کلیپ ها را به مخزن رسانه اضافه می کنید، می توانید پوشه هایی به نام “bins” برای سازماندهی آنها ایجاد کنید. “New Bin” را از منوی فایل انتخاب کنید و سپس به سادگی کلیپ های مورد نظر خود را به داخل سطل بکشید. ساخت سطل ها به آسانی ایجاد پوشه ها روی هارد دیسک شماست! استخر رسانه دارای دکمههایی برای جابهجایی بین نمای نماد و فهرست، به همراه یک ابزار جستجو برای یافتن رسانه، و یک نوار کناری است که سلسله مراتب اصلی bin را نمایش میدهد. همچنین میتوانید سطلهای هوشمندی ایجاد کنید که بهطور خودکار فیلمها را بر اساس ابردادههایی مانند دوربین، تاریخ، صحنه و موارد دیگر مرتب میکنند. DaVinci Resolve Studio حتی دارای فناوری تشخیص چهره پیشرفته است که توسط موتور عصبی داوینچی برای ایجاد خودکار سطلها برای شخصیتهای فردی طراحی شده است!
DaVinci Resolve Studio دارای فناوری تشخیص چهره پیشرفته است که به شما کمک میکند فیلمها را بر اساس ویژگیهای چهره افراد در هر صحنه بهطور خودکار در سطلها سازماندهی کنید. به سادگی یک گروه از کلیپ ها را انتخاب کنید، کلیک راست کرده و “Analyze for People” را انتخاب کنید. موتور عصبی داوینچی از یادگیری ماشین و هوش مصنوعی برای تشخیص چهرههای مختلف در کلیپهای شما استفاده میکند و بهطور خودکار بر اساس افراد در هر عکس، سطلهایی ایجاد میکند. افراد به طور خودکار در لیست سطل های هوشمند در نوار کناری استخر رسانه ظاهر می شوند. با باز کردن پنجره “افراد” از منوی فضای کاری می توانید آنها را نامگذاری و مدیریت کنید. تشخیص چهره به شما امکان میدهد فیلمها را سریعتر از همیشه سازماندهی کنید و زمان بیشتری برای تمرکز روی ویرایش در اختیار شما قرار دهد!
تشخیص چهره پیشرفته
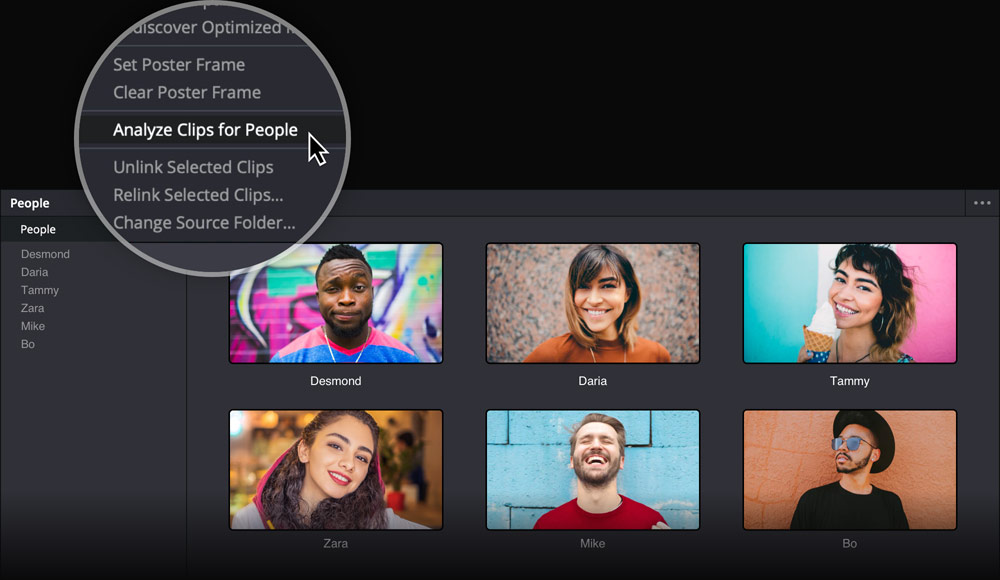
© 1400 – 2021 © تمامی حقوق برای تیم وبینساز محفوظ است