طریقه افزودن Lower Third | عنوان در نرم افزار داوینچی ریزالو

فهرست مطالب
زیرنویس یا Lower Third چیست؟
Lower thirds در حقیقت هم تصاویر یا دستخط های گرافیکی است که در یک سوم زیرین صفحه ویدیو در فیلم ها و تلویزیون آشکار می شوند. توصیف Lower Third بدان معنی نیست که می بایست تمامی یک سوم زیرین صفحه را پر کنند، برایاینکه هر تصویر گرافیکی که در زیر صفحه ویدیو آشکار شود، تحت نام Lower Third قرار می گیرد.
Lower Third در حقیقت می تواند شناساندن یک فرآورده ویژه، بنر های اطلاعاتی، آرم ها یا پیغام های تعاملی باشد. به طور عمومی این اسلوب به کاربران اجازه می دهند تا دادهها تکمیلی را در ویدیوی خود قرار دهند. چنانچه شما نیز به طور متداول تولید محتوای ویدیویی انجام می دهید بهرهگیری از “متحرک سازی زیرنویس” می تواند را به کلیپ های شما درک حرفه ای بودن را بدهد.
روال احداث زیرنویس متحرک “Lower Third” در افتر افکت
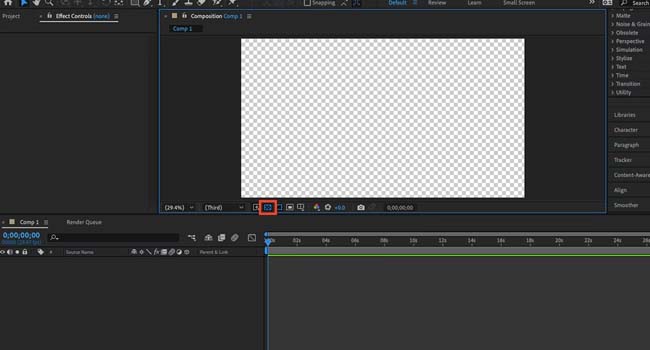
همانطور که در این نوشته اشاره شد، متحرک سازی زیرنویس در افتر افکت بسی آسان است، و تقریبا تمامی کاربران می توانند به آسودگی این بنر های گرافیکی را در ویدیو های خود ایجاد کنند.
بهخاطر آغاز کار می توان از یک Composition تازه شروع کرد. افتر افکت را ایفا کنید، به Composition > New Composition رفته و آنگاه شمار ویدیوی بابطبع خود را مرتب کنید. اغلب ویدیو ها کیفیتی شبیه 1920 * 1080 دارند، از این رو نصیحت می کنیم ویدیوی خویش را نیز با اینگونه مشخصاتی ابداع کنید. بعد از تکمیل کار، بر روی گزینه Ok کلیک کرده تا به صفحه اصلی ارشاد شوید.
بر روی گزینه Toggle Transparency Grid در پنل حقیقی برنامه کلیک کنید تا عرصه کار شما به طور تمام روشن شود. بهرهگیری از این خصوصیت، به این دلیل است که هنگامی که از Lower Third در ویدیو ها استفاده می کنید، به گونه ای رندر شود که ویدیوی حقیقی شما قابل رویت باشد.
برای تعیین رنگ زیرنویس خود به Layer > New > Solid بروید. در قسمت Color رنگ مورد نظر خود را تعیین کرده و در پایان بر روی گزینه OK کلیک کنید. همانطور که رویت می کنید، کل تلفیق شما به یک رنگ مستقر تغییر پیدا می کند.
نکته: برای دگرگونی رنگ زیرنویس خویش ابتدا بر روی لایه مورد نظر کلیک کرده، به Layer > Solid Settings بروید و مجددا در ناحیه Color رنگ خود را تغییر دهید.
بهجهت تبدیل اندازه رنگ مورد نظر، ابزار Selection را از قسمت بالایی نرم افزار تعیین کنید. نواحی مشخص شده در پیرامون تصویر را تعیین، و به اندازه مطلوب به سمت داخل بکشید (با بهرهگیری از سوئیچ Shift می توانید محصول پایانی خود را توسعه ببخشید). هنگامی که، لایه شما به اندازه یک بنر گرافیکی کوچک شد، می توانید آن را به یک سوم پایینی ویدیو جابهجا کنید.
روش متحرک سازی زیرنویس در افتر افکت
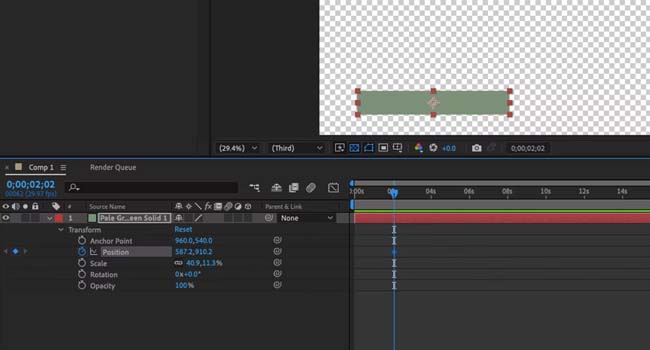
متحرک سازی زیرنویس “lower third” باید به گونه ای باشد که توجه تماشاگر را از باقیمانده محتوای ویدیو ناآگاه نکند. ما در این قسمت از نوشته نیت داریم با بهرهگیری از ابزار Transform > Position این امکان را بر روی زیرنویس های ویدیو اعمال کنیم. برای انجام این کار می توانید مراحل زیر را دنبال کنید.
- بر سطح لایه خود در Composition کلیک کنید.
- نشانگر زمان را بر روی “00:02” ببرید
- ابزار های زیادی لایه را با بهرهگیری از پیکان حاضر در پهلو آن بسط دهید.
- به Transform و آنوقت Position بروید و آنگاه نماد کورنومتر را انتخاب کنید تا فریم های کلیدی Position فعال شود.
- اینک، نشاگر زمان را بر روی “00:00” قرار دهید.
- مدار X را که در کنار Position قرار دارد تعویض دهید. با بهرهگیری از این راه می توانید، زیر نویس خود را به طور تمام از قاب خارج کنید.
- الحال با بهرهگیری از خصوصیت “Drag and Drop” فریم های کلیدی خود را که در تایم لاین وجود دارد تعیین کنید.
- بر روی گزینه Graph Editor کلیک کنید (این گزینه در پنل Composition، پیش از جعبه Timeline قرار دارد) تا به شما یک ارائه بصری از روال تحرک فریم ها بدهد.
- الحال می توانید با استعمال از ابزارهایی که در قسمت پایینی Graph Editor وجود دارد تنظیمات اختصاصی خویش را اجرا نمایید.
- الحال برای پیشنمایش، نشانگر زمان خود را به “00:00” قرار داده و آنگاه با بهرهگیری از کلید Space پخش ویدیو را متوقف کنید.
- فریم های کلیدی خویش را انتخاب کنید.
- با بهرهگیری از کلید های ترکیبی “Ctrl + C” هر دوی آنها را کپی و در انتها آنها را در چند فریم بعد جایگذاری کنید.
- الحال می توانید زیرنویس خود را با بهرهگیری از کلید Space رویت نمایید.
جزئیات پایانی را به زیرنویس خود افزون کنید
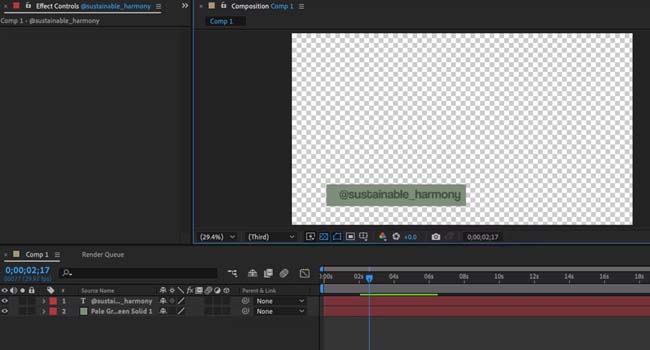
الحال زمان آن آمده است که جزئیاتی همانند نوشته ها را در تصویر گرافیکی خود قرار دهیم.بهجهت اجرا این کار می توانید مراحل زیر را دنبال کنید.
- ابزار تایپ را با بهرهگیری از کلید های ترکیبی “Ctrl + T” اجرا کنید.
- نوشته مناسبت نگرش خود را تایپ کنید.
- بهجهت ایجاد تغییرات اصلی به Window > Character بروید تا پنل کاراکتر باز شود. الحال می توانید رنگ و اندازه متن خود را تغییر دهید.
- بعد ار فرم بندی متن، با بهرهگیری از ابزار slection آن را بر روی تصویر گرافیکی خود قرار دهید.
- قسمت “Parent & Link” راگسترش داده و آنوقت سالید گرافیکی مورد نظر خود را تعیین کنید. این خصوصیت سبب می شود نوشته با تصویر مورد نظر حرکت کند.
الحال بسنده است فقط با فشردن کلید Enter، زیرنویس “Lower Third” خود را رویت کنید. در صورتی که هنوز به برآیند بابطبع نرسیده اید می توانید تنظیمات بیشتری را بر روی آن اجرا کنید.

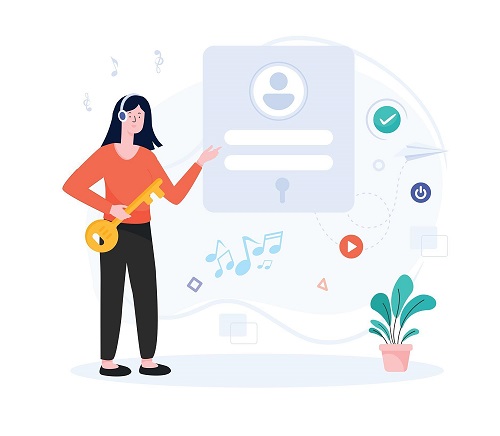

دیدگاهتان را بنویسید