آموزش موهو ایجاد یک لایه جدید

آموزش موهو ایجاد یک لایه جدید
روی دکمه New Layer در پنجره Layer کلیک کنید تا یک لایه جدید ایجاد شود و در پنجره بازشو منوی ظاهر شده، “Vector” را انتخاب کنید .
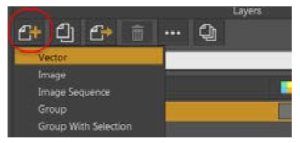
میتوانید هنگام ایجاد لایه جدید، نام «ابرها» را به آن اختصاص دهید، یا روی این لایه جدید دوبار کلیک کنید و در گفتگوی تنظیمات لایه، نام آن را به «ابرها» تغییر دهید .
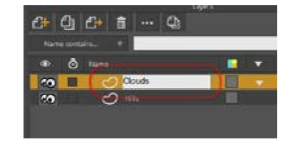
حالا ابزار Add Point را انتخاب کنید ، روی دکمه Reset در پانل Style کلیک کنید تا رنگ ها به حالت پیش فرض خود بازنشانی شوند. عرض خط را روی ۱ قرار دهید .
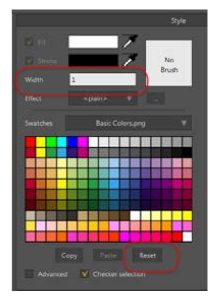
برای تنظیم نقطه شروع برای یک بخش خط جدید کلیک کنید ، بدون رها کردن ماوس، مکان نما را بکشید و ماوس را رها کنید تا انتهای بخش ایجاد شود ، بخش تمام شده در زیر نشان داده شده است .
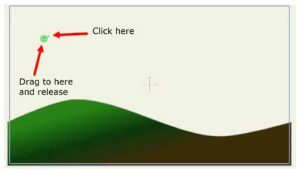
بعد، روی انتهای بخش خط جدید کلیک کنید و بکشید تا منحنی به شکل زیر کشیده شود :
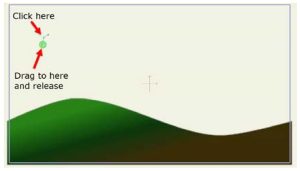
این کار را چند بار دیگر انجام دهید تا منحنی زیر را داشته باشید :
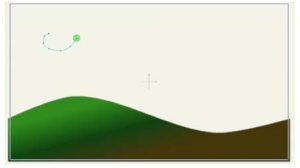
نکته کلیدی که باید به خاطر بسپارید این است که برای گسترش یک منحنی ، باید روی یکی از نقاط انتهایی آن کلیک کنید و سپس ماوس را به جایی که میخواهید نقطه جدید باشد بکشید ، به یاد داشته باشید ، اگر در هر زمانی اشتباه کردید ، فقط دستور منوی Edit > Undo را انتخاب کنید .
اکنون می خواهیم یک پف دوم را به ابر اضافه کنیم. ماوس خود را به نقطه قبل از پایان بخش قبلی ببرید. گزینه “Auto Weld” برای ابزار Add Point باید به طور پیش فرض روشن باشد ، وقتی روشن شود ، گره سبز می شود .
زمانی که بتوانید به طور خودکار بخش جدید را به قسمت موجود جوش دهید ، وقتی Auto Fill روشن است ، وقتی شکل بسته شود ، ابر به طور خودکار پر از رنگ می شود .

روی نقطه دوم تا آخر منحنی کلیک کنید و مانند شکل زیر به سمت پایین و سمت راست بکشید ، وقتی از ابزار Add Point در نقطه ای که در وسط یک منحنی است استفاده می کنید، اتفاقی که می افتد این است که منحنی جدیدی را شروع می کنید که به طور خودکار به آن نقطه در منحنی اول جوش داده می شود ، این دو منحنی به طور دائم در آن نقطه به هم متصل می شوند ، که زمانی مهم می شود که شکل را با رنگ پر کنیم ، پس از افزودن بخش منحنی جدید ، پروژه شما باید چگونه باشد :
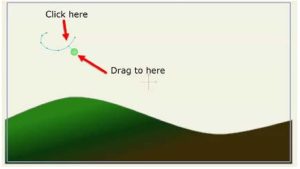
چند نقطه به انتهای این منحنی جدید اضافه کنید تا شکل زیر را بدست آورید ، به یاد داشته باشید ، برای اضافه کردن یک نقطه به انتهای یک منحنی ، فقط روی آخرین نقطه آن منحنی کلیک کنید .
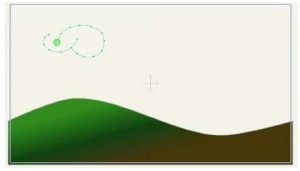
در نهایت دو یا سه نقطه دیگر در ابتدای منحنی اصلی اضافه کنید ، وقتی آخرین نقطه را اضافه کردید ، آن را به سمت راست بکشید و قبل از رها کردن ماوس ، آن را با نقطه بعدی تا آخرین منحنی دوم ردیف کنید ، Moho به طور خودکار آن نقاط را به هم جوش می دهد و ابر را با رنگ پر می کند تا شکل نهایی زیر را به دست آورد :
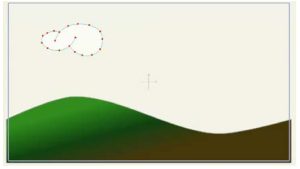
گاهی اوقات ممکن است دنبال کردن این ترتیب از مراحل سخت باشد – بیایید لحظه ای را به تماشای فیلمی از ابر در حال ایجاد در موهو اختصاص دهیم ، برای جوش دادن دو منحنی به هم ، به محل کلیک ماوس توجه ویژه ای داشته باشید .
ما یک افکت خط اضافه می کنیم تا ابر کمی نرمتر شود ، در پنجره Style ، دکمه Advanced را علامت بزنید تا گزینه های سبک پیشرفته نمایش داده شود ، از منوی پاپ آپ Stroke Effect ، “لبه نرم” را انتخاب کنید. تنظیمات پیش فرض را بپذیرید و روی OK کلیک کنید .
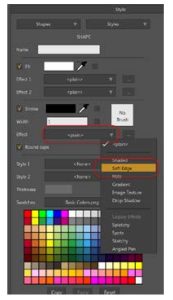
اکنون زمان خوبی است که دستور File > Preview را انتخاب کنید تا ببینید نتیجه نهایی شما چگونه به نظر می رسد :
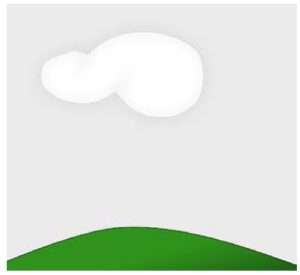

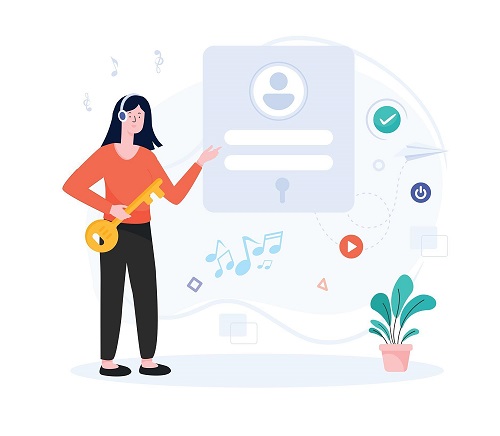

دیدگاهتان را بنویسید